ویژگی ریموت دسکتاپ ویندوز 10 Remote Desktop به شما این امکان را میدهد تا با استفاده از یک رایانه شخصی دیگر مانند Windows، Mac، iOS یا Android به کامپیوتر خود متصل شده و آن را کنترل کنید. شما با این قابلیت دیگر نیازی ندارید در مقابل سیستم کامپیوتریتان در خانه یا محل کار بنشینید؛ بلکه بهراحتی با یک سیستمعامل و دستگاه دیگر و از راه دور آن را تحت کنترل دارید.
نحوه تنظیمات ریموت دسکتاپ در ویندوز 10
برای استفاده از ریموت دسکتاپ ویندوز 10، ابتدا باید تنظیمات مربوط را در سیستم کامپیوتریتان فعال کنید. این تنظیمات به دستگاههای دیگر این امکان را میدهند که از راه دور به رایانه شما متصل شده و به آن دسترسی پیدا کنند.
فعالسازی Remote DESKTOP
با کلیک روی نماد ویندوز در گوشه سمت چپ پایین صفحه، به منوی استارت ویندوز بروید.
در سمت چپ منوی استارت ویندوز، دکمه تنظیمات Settings (نماد چرخدنده مشخصشده) را انتخاب کنید.
در بخش Windows Settings گزینه System را انتخاب کنید.
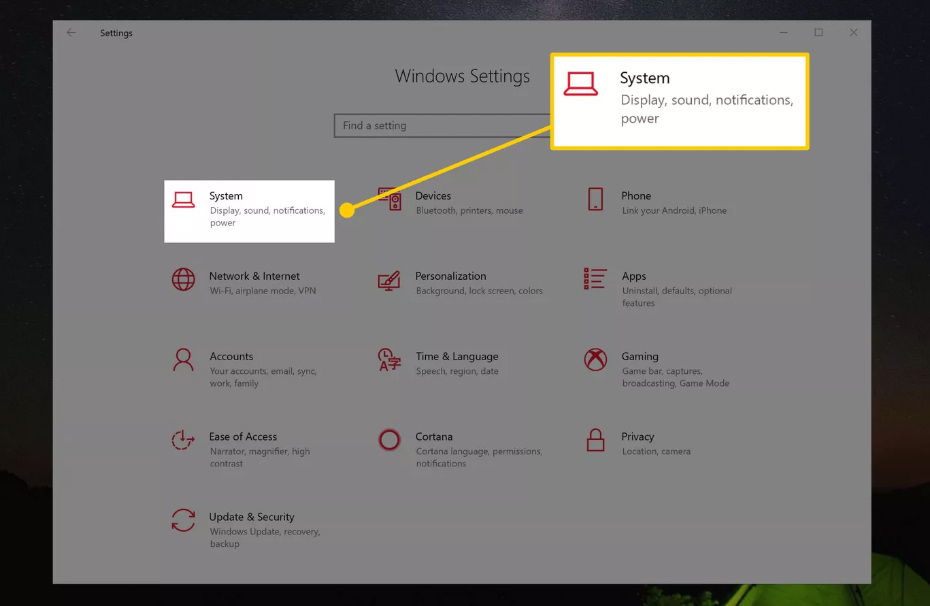
در لیست سمت چپ پنجره Windows Settings، گزینه Remote Desktop را انتخاب کنید. برای پیدا کردن این گزینه باید به قسمت انتهای لیست بروید.
در سمت راست پنجره Windows Settings، گزینه Enable Remote Desktop را فعال کرده و بر روی on بگذارید.
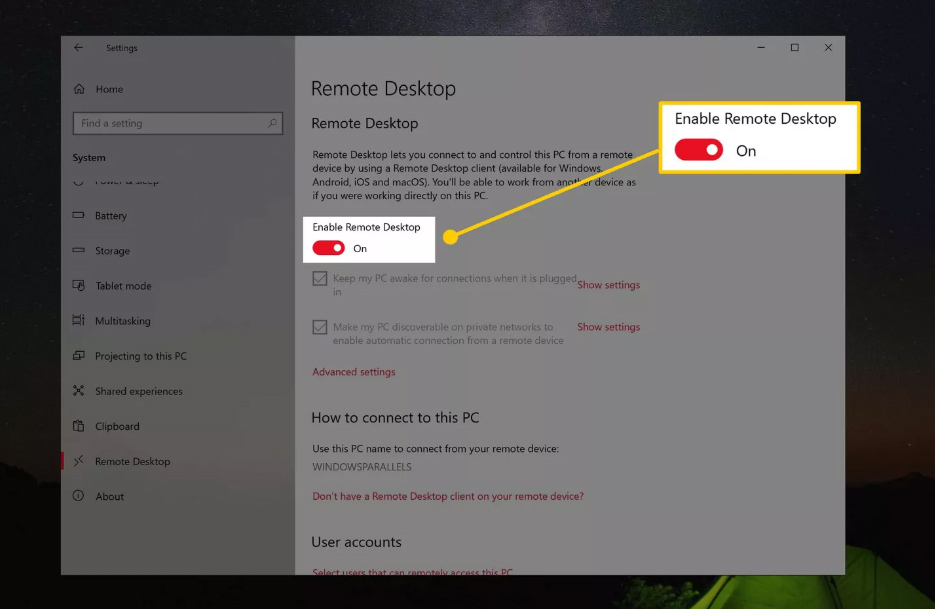
وقتی پیام زیر را مشاهده کردید آن را تأیید کنید:
ALLOW YOUR ACCOUNT TO USE REMOTE DESKTOP ON WINDOWS 10
حال در این بخش باید به حساب کاربریتان برای استفاده از ویندوز ریموت، مجوز دسترسی بدهید.
در بخش Windows Settings، در زیر قسمت User accounts، به سمت پایین حرکت کرده و بر روی گزینه Select users that can remotely access this PC کلیک کنید.
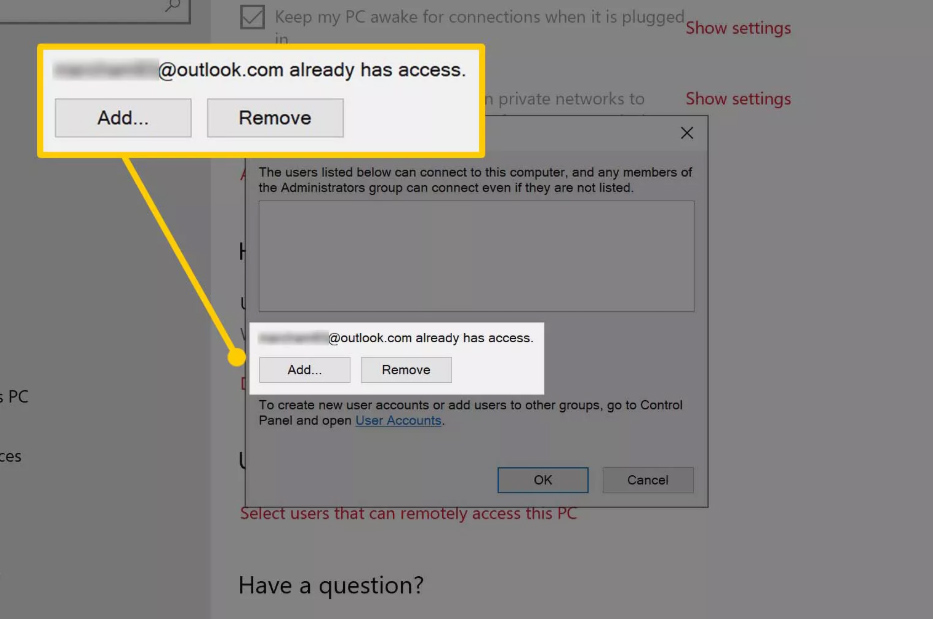
در پنجره بازشده لیستی از کاربرانی که در رایانه فعلی حضور دارند نشان داده میشود؛ که این کاربران میتوانند از Remote Desktop استفاده کنند، علاوه بر این، شما میتوانید با استفاده از گزینههای Add و Remove ، هر حساب کاربری دیگری را به آن اضافه کرده و یا از لیست حذف کنید.
بهطور مثال اگر حساب کاربری ویندوز یا مایکروسافت شما در لیست نمایش داده نشده است؛ روی دکمه Add کلیک کرده و سپس حساب کاربری خود را تایپ کنید و OK را بزنید تا در لیست اضافه کنید.
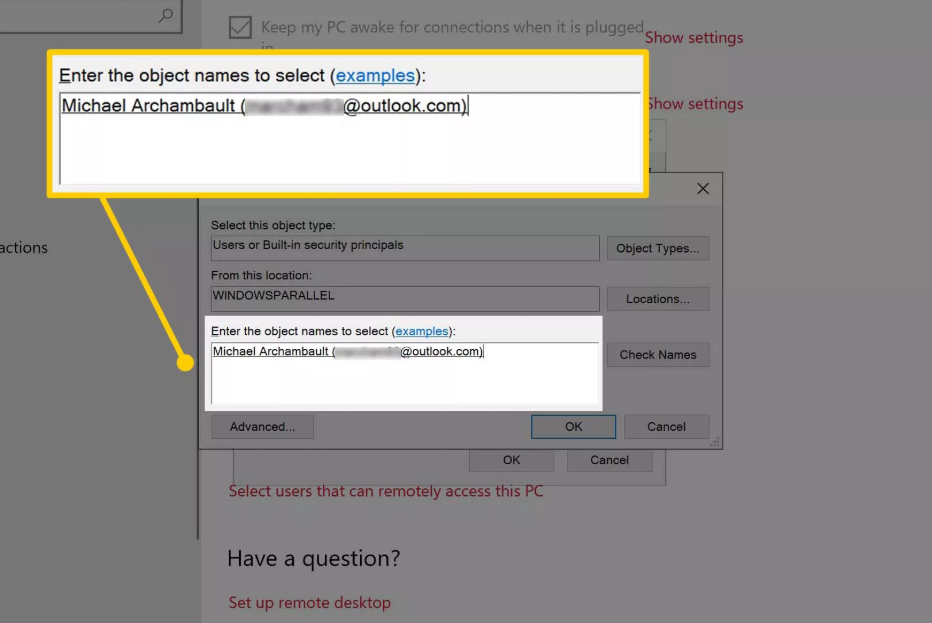
در غیر این صورت پنجره را با انتخاب گزینه Cancel ببندید. درنهایت اکانت شما قادر است از قابلیت ویندوز ریموت در این رایانه استفاده کند.
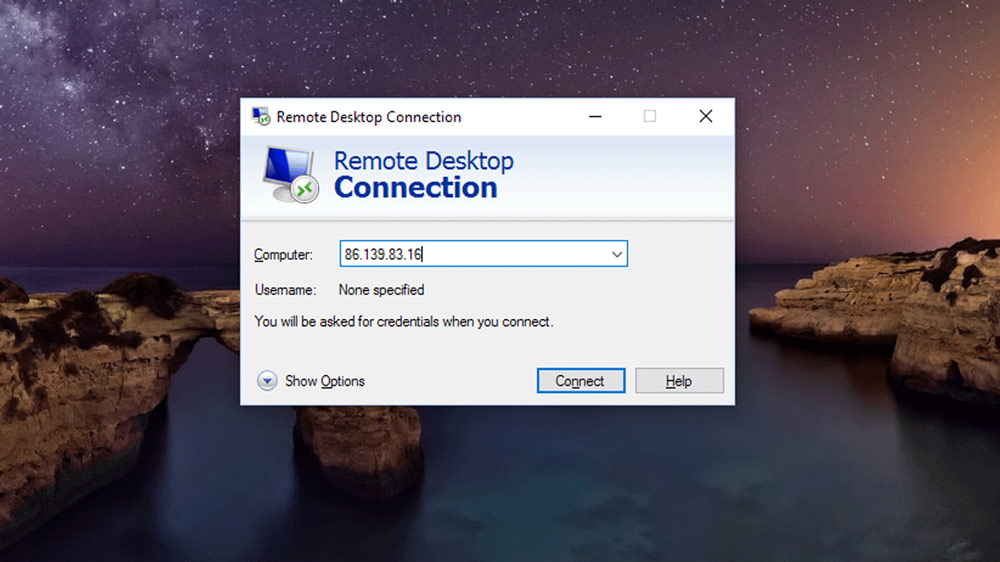
تنظیم آی پی ثابت شبکه برای استفاده از ریموت دسکتاپ ویندوز
بیشتر رایانهها در شبکههای خصوصی از آدرسهای آی پی پویا استفاده میکنند که ممکن است تغییر کند. بنابراین اگر مرتباً از قابلیت ریموت دسکتاپ استفاده میکنید؛ بهتر است از یک آدرس آی پی ثابت بهره ببرید؛ در این صورت مجبور نیستید در هر بار اتصال، آدرس آی پی جدید را تنظیم کنید.
کنترل پنل Control Panel را باز کنید.
روی گزینه شبکه و اینترنت Network and Internet کلیک کنید.
گزینه مرکز شبکه و اشتراکگذاری Network and Sharing Center را انتخاب نمایید.
در سمت چپ صفحه، روی Change adapter settings کلیک کنید.

روی آداپتور شبکه خود راست کلیک کرده و Properties را انتخاب کنید.
پروتکل اینترنت نسخه 4 (TCP / IPv4) که بهصورت Internet Protocol Version 4 (TCP/IPv4) نشان دادهشده است را انتخاب کنید.
روی دکمه Properties کلیک کنید.
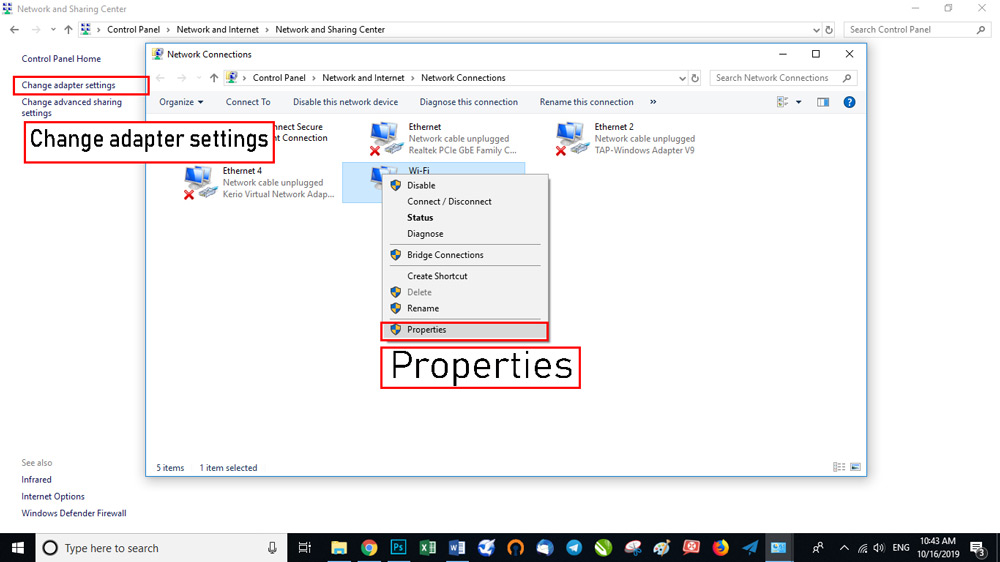
در تب General گزینه Use the following IP address را انتخاب کنید.
برای جلوگیری از تداخل آدرس IP در شبکه، یک لوکال آی پی معتبر وارد کنید. بهعنوانمثال، 10.1.2.150. (شما میتوانید این اطلاعات را در بخش تنظیمات DHCP در مودم خود پیدا کنید).
یک آدرس Subnet Mask برای شبکه وارد کنید. در اکثر شبکههای خانگی معمولاً از Subnet Mask 255.255.255.0 استفاده میشود.
در بخش default gateway، آدرس IP مودم را وارد کنید. بهعنوانمثال، 10.1.2.1.
در زیر گزینه Use the following DNS server addresses، آدرس IP سرور DNS خود را وارد کنید، که در بیشتر موارد آدرس IP مودم شماست. (اگر نمیتوانید به اینترنت وصل شوید، میتوانید از آدرسهای Google Public DNS استفاده کنید: 8.8.4.4 و 8.8.8.8.)
گزینه OK را بزنید و پنجره را ببندید.
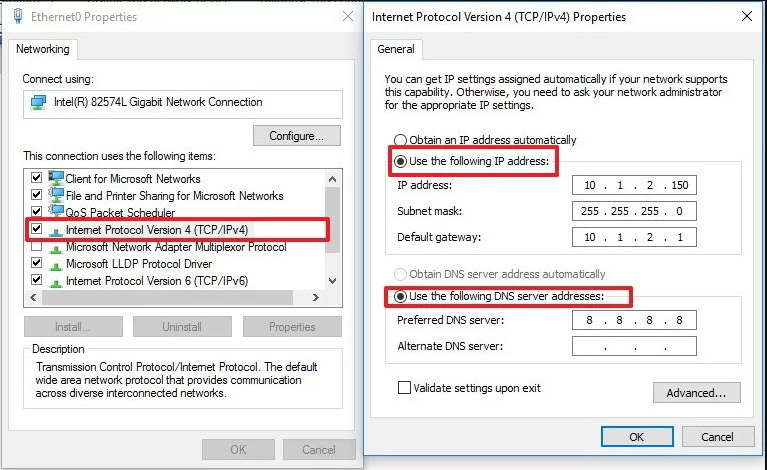
به دست آوردن آیپی آدرس عمومی
سادهتری راه برای به دست آوردن آیپی عمومی جستوجو در وبسایتهای اختصاصی برای این کار است. علاوه بر این شما میتوانید عبارت What’s my IP را در گوگل تایپ کرده و به آی پی خود دسترسی داشته باشید. در اینجا لیستی از چندین وبسایت وجود دارد که قادر هستند آدرس IP عمومی شما را پیدا کنند. این وبسایتها آدرس IP عمومی شما را میبینند و میتواند آن را در اختیار شما قرار دهند.
فوروارد کردن و باز کردن پورت Port Forwarding روی مودم

- در ابتدا Command Prompt را در کامپیوترتان باز کنید. این کار را میتوانید با استفاده از روشهای زیادی انجام دهید که رایجترین آنها استفاده از کلید ترکیبی Win+R و تایپ CMD است.

- عبارت ipconfig /all را نوشته و اینتر را بزنید.

- دراین بخش اطلاعاتی مانند IPv4 Address, Subnet Mask, Default Gateway, و DNS Servers. را مشاهده میکنید.

- با استفاده از کلید ترکیبی WIN+R و وارد کردن ncpa.cpl بخش Network Connections باز کنید.
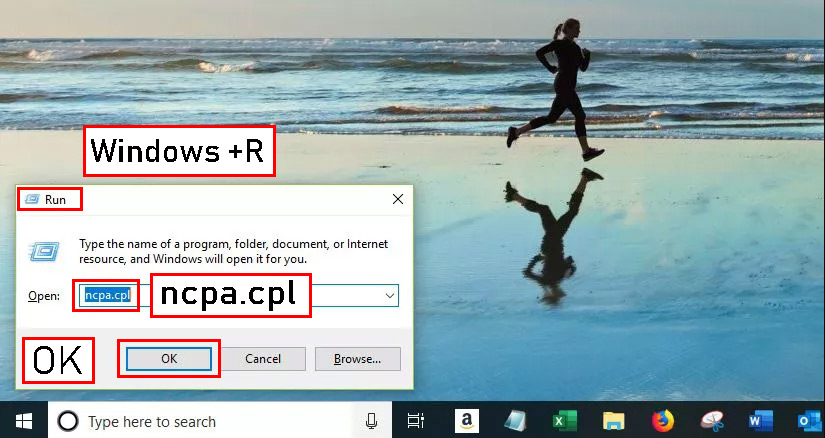
- بر روی کانکشن (کانکشنی Command Prompt) راست کلیک کرده و یا آن را انتخاب کنید.
- گزینه Properties را انتخاب کنید.
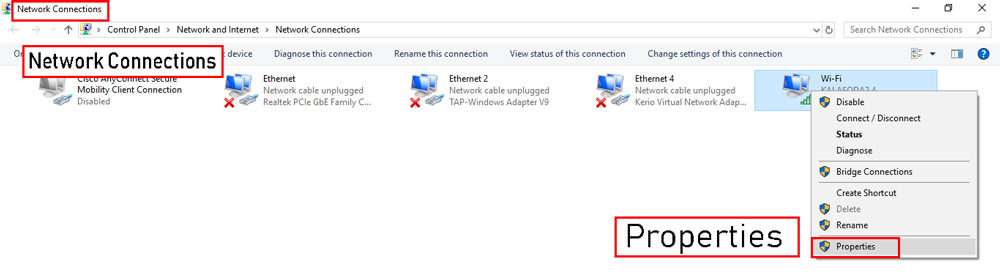
- گزینه Internet Protocol Version 4 (TCP/IPv4) را انتخاب کرده و بر روی Properties کلیک کنید.
- گزینه Use the following IP address را انتخاب کنید.
- تمام اطلاعاتی که در قسمت بالا و در پنجره Command Prompt مشاهده کردید را در این کادرها وارد کنید؛ اطلاعاتی مانند IP address, subnet mask, default gateway, و DNS servers
- درنهایت OK را بزنید.
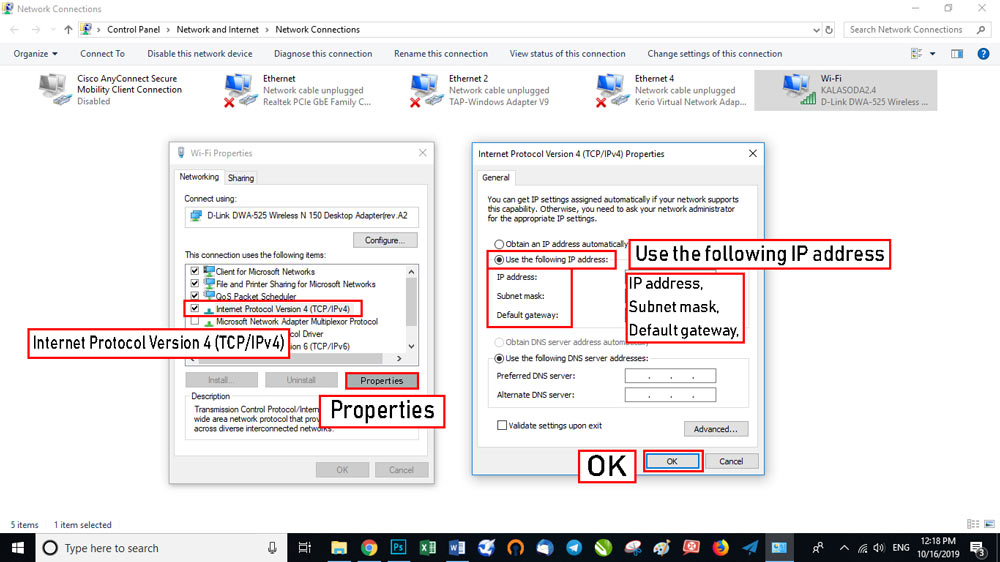
روش استفاده از ویندوز ریموت
هنگامیکه کامپیوتر و شبکه شما بهدرستی تنظیم شوند بهراحتی میتوانید ارتباط را به وجود بیاورید.در دستگاهی که میخواهید از راه دور به آن متصل شوید، برنامه Remote Desktop را باز کنید. (اگر برنامه را ندارید، میتوانید آن را از فروشگاه ویندوز دریافت کنید).
بر روی دکمه افزودن add (+) در گوشه بالا سمت راست کلیک کنید.
روی گزینه Desktop کلیک کنید.
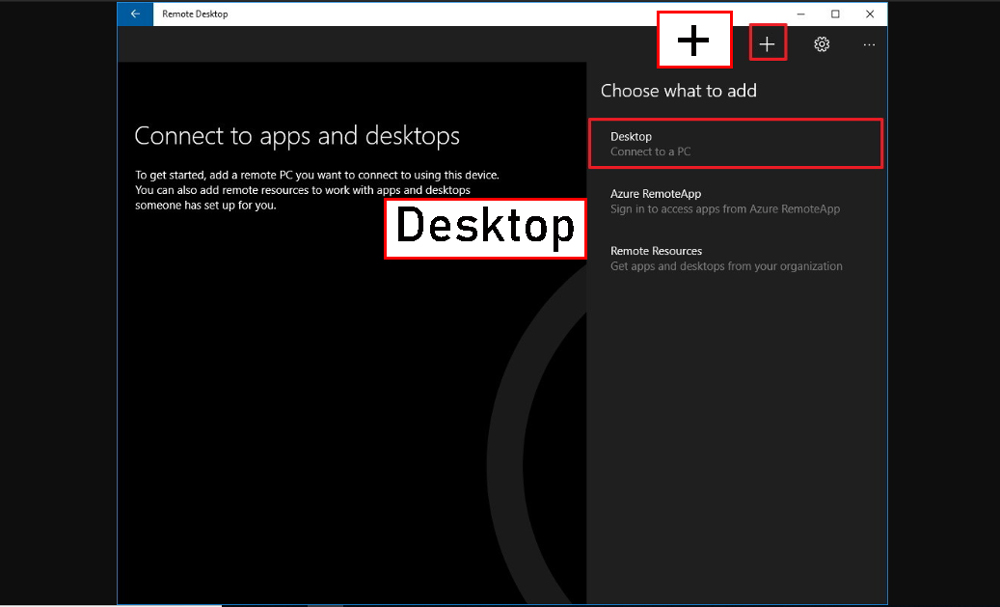
آدرس IP یا نام رایانهای را که میخواهید به آن وصل شوید را وارد کنید.
اگر میخواهید به یک کامپیوتر شخصی در یک شبکه خصوصی private network وصل شوید، آدرس local IP address آن را وارد کنید. اگر میخواهید از طریق اینترنت به رایانه متصل شوید، آدرس IP عمومی رایانهای را که میخواهید به آن وصل شوید؛ را وارد کنید.
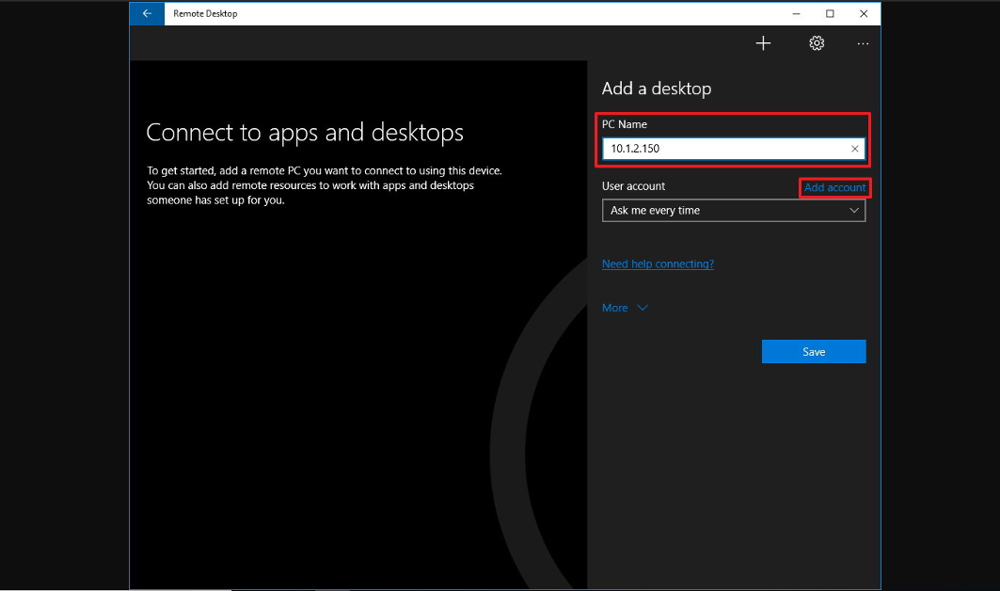
گزینه Add an account را انتخاب کنید.
اطلاعات لازم برای ورود به سیستم را وارد کنید و درنهایت روی Save بزنید.
مجدداً روی گزینه Save بزنید

در لیست روبهرو کامپیوتری که قصد اتصال به آن را دارید؛ را انتخاب نمایید.
اگر پیامی برای شما نشان داده شد؛ تیک گزینه Don’t ask about this certificate again را زده و سپس متصل شوید. در این مرحله شما به رایانه موردنظرتان وصل شدهاید.

لینک کوتاه:

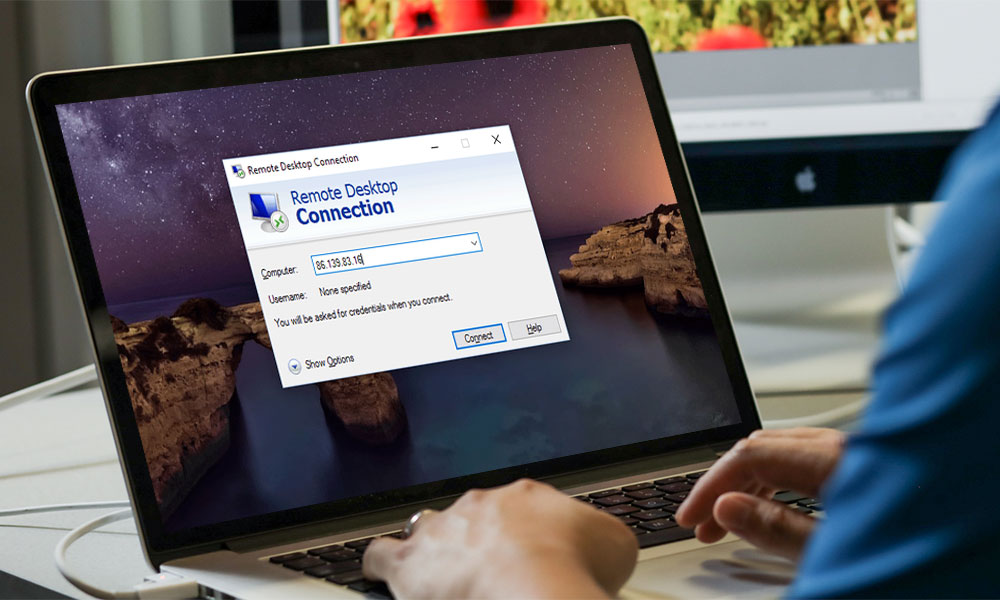



با تشکر از ارائه لیست برای بررسی IP عمومی. در حین جستجوی گوگل ، یک ابزار آنلاین مفید و مشابه با آن پیدا کردم https://iplocation.io/ با چندین منبع داده جغرافیایی برای یافتن IP در مقایسه با سایر ابزارهای آنلاین که این ابزار نتایج مفصل تری برای به اشتراک گذاری این ابزار با این امید فراهم می کند که به کاربران کمک خواهد کرد.