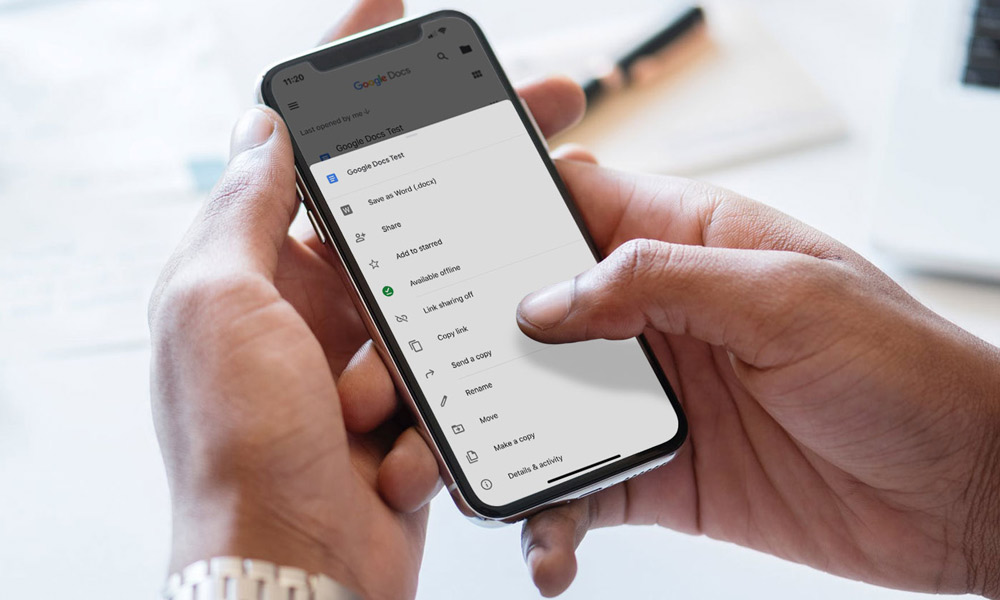این روز ها استفاده از Google Docs در بسیاری از پروژه ها و محیط های کاری امری متداول است، امروز قصد داریم به بررسی آموزش این ابزار در گوشی های هوشمند بپردازیم و آن را مورد بررسی قرار دهیم.
تصور کنید در محیطی هستید که دسترسی به کامپیوتر ندارید و برای استفاده از این ابزار تنها گوشی هوشمند شما در دسترس است در این بخش قصد داریم به آموزش گام به گام استفاده از Google Docs در گوشی های هوشمند اندروید و آیفون بپردازیم.
چطور از Google Docs در گوشی های هوشمند استفاده کنیم؟
برای استفاده از گوگل داکس در گام نخست باید نرم افزار مورد نظر را روی گوشی هوشمند خود نصب کنید، توجه داشته باشید که این نرم افزار در استور های رسمی گوگل و اپل در اختیار شما قرار می گیرد و به سادگی می توانید آن را دریافت کنید.
توجه داشته باشید که این نرم افزار کاربرد مشابهی برای گوشی های هوشمند اندروید و iOS دارد و تنها تفاوت آن را می توان برخی تفاوت های ظاهری دانست که میان این دو سیستم عامل وجود دارد و کاربران آن را مشاهده می کنند.
زمانی که وارد نرم افزار می شوید گزینه ی سه خط در بالا سمت چپ قرار دارد و قابلیت هایی برای کنترل این ابزار در اختیار شما قرار می گیرد و در این میان می توان به مشاهده اسناد اخیر، اسناد ستاره دار و مهم، سطل زباله و … اشاره کرد.
در بالای این بخش حلقه ی آبی را مشاهده می کنید که تصویر حساب شما، نام کاربری و ایمیل شما قابل مشاهده است. در پایین این بخش نیز یک پیکان خاکستری وجود دارد و با انتخاب آن می توانید به مدیریت حساب های خود بپردازید یا حساب جدیدی اضافه کنید.
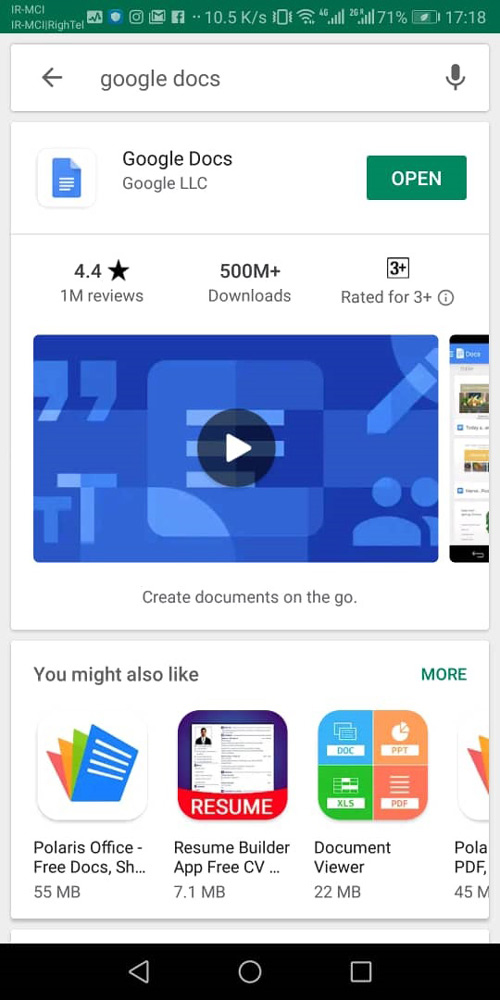
آموزش ساخت یک سند جدید در گوگل داک
پس از وارد شدن به نرم افزار می توانید سند جدیدی برای خود ایجاد کنید. از این رو باید گزینه مثبت + را انتخاب کنید، حال تصویر زمینه تار می شود، و دو گزینه Choose template و New document در اختیارتان قرار می گیرد.
پس از انتخاب گزینه مورد نظر خود به عنوان سند جدید وارد محیطی برای نوشتن مطالب مورد نیاز خود می شوید. در نظر داشته باشید اگر گزینه Choose template را انتخاب کنید قالب های متنوعی در اختیار شما قرار می گیرد که می توانید آن ها را مورد استفاده قرار دهید.برای ذخیره سازی مطلب مورد نظر خود می توانید روی گزینه تیک که در بالا سمت چپ قرار دارد استفاده کنید.
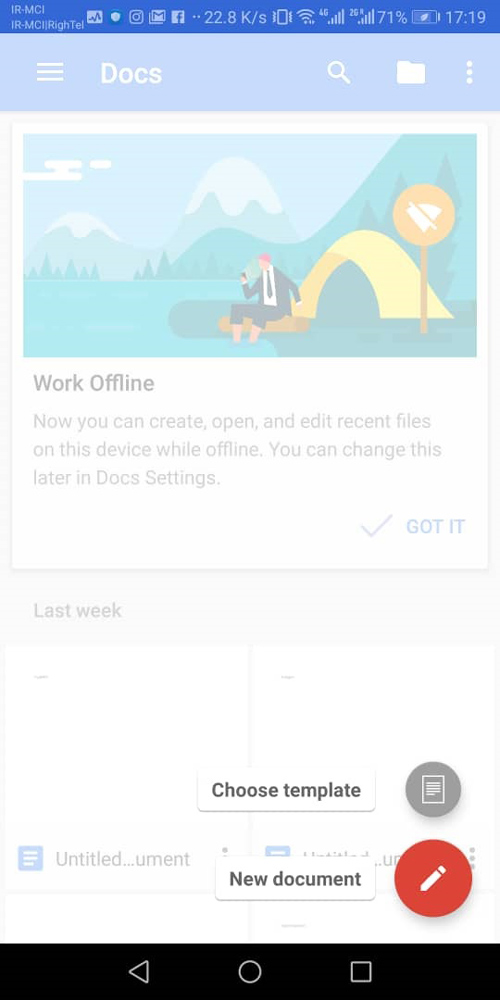
آشنایی با محیط کار گوگل Docs
زمانی که وارد محیط نوشتن مطالب مورد نیاز خود می شوید در بالای صفحه نمایش قابلیت های متعددی در اختیار شما قرار می گیرد و گزینه سمت چپ قابلیتی را در اختیار شما قرار می دهد که مانند نرم افزار های آفیس می توانید از آن ها برای بازگردان مطالب پاک شده استفاده کنید. انتخاب گزینه A نیز شرایطی را فراهم می کند که می توانید سبک نوشتن، فونت و… را مشخص کنید.گزینه ی کامنت نیز به شما اجازه می دهد اگر کامنتی برای مطلب موجود باشد آن را مشاهده کنید. در پایین صفحه ی ایجاد شده نیز به شما قابلیت های جالبی برای شخصی سازی مطلب داده می شود.
در کنار این گزینه ها آیکون سه نقطه وجود دارد که قابلیت های متنوعی را در اختیارتان قرار می دهد و شما می توانید ورد مطلب مورد نظر را ستاره دار کنید یا به شمارش تعداد کلمات و کاراکتر های متن خود بپردازید. در کنار موارد یاد شده شما می توانید مطلب ایجاد شده را از طریق بخش اشتراک گذاری در اختیار دیگران قرار دهید. در این بخش نیز گزینه Details اخبار جالبی را در اختیارتان قرار می دهد.
در کنار موارد یاد شده گزینه ی دیگری نیز در اختیار شما قرار می گیرد و + است. با انتخاب این گزینه می توانید برای مطلب تصویری را در نظر گرفته یا جدول کشی کنید. در نظر داشته باشید که این بخش امکانات بسیار خوبی برای ایجاد یک صفحه ی حرفه ای به شما می دهد.
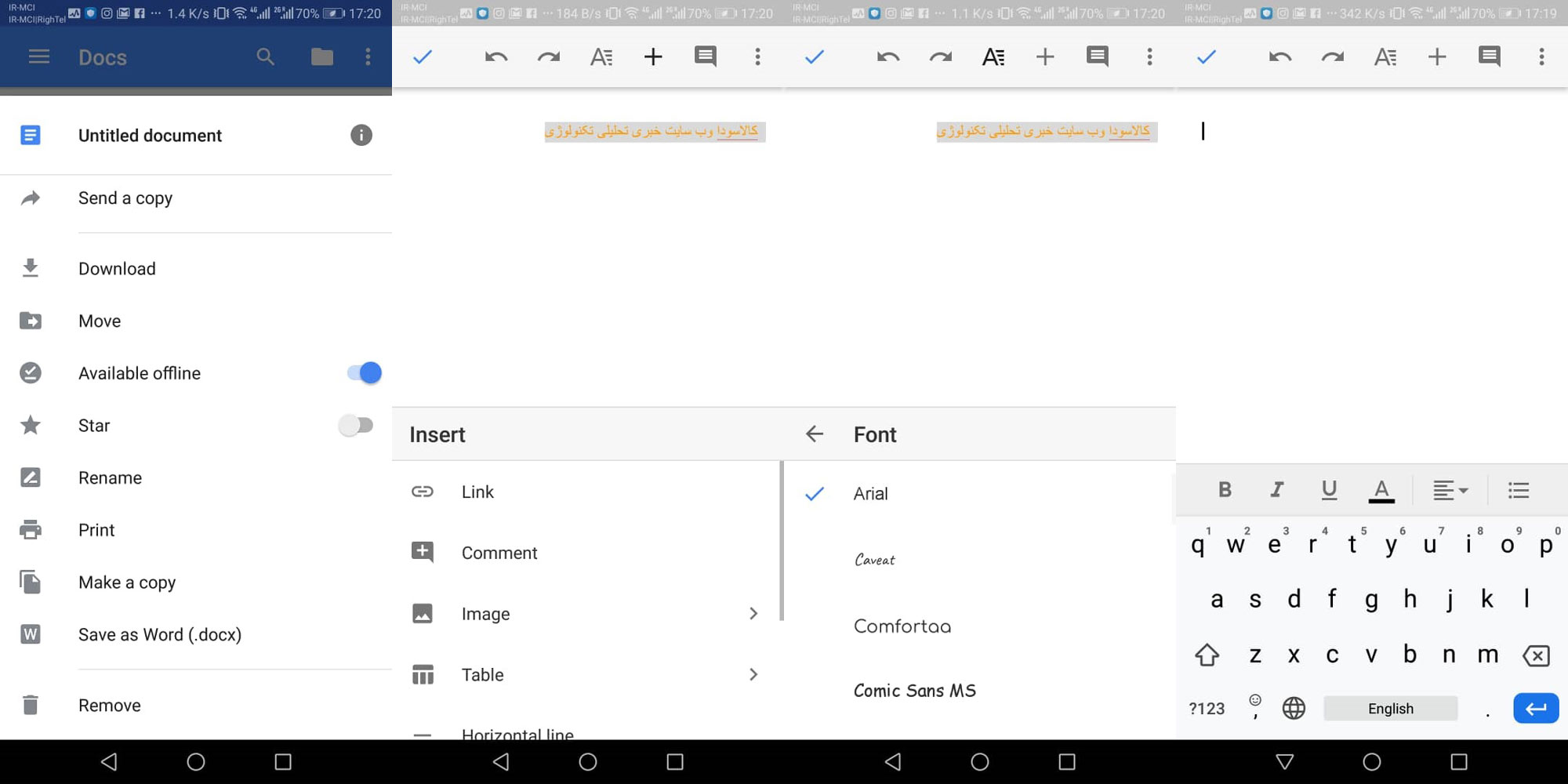
چگونه اسناد را در داک حذف کنیم؟
اگر قصد دارید اسناد خود را در گوگل داک حذف کنید می توانید روی فایل مورد نظر گزینه سه نقطه را انتخاب کنید و در انتهای این بخش گزینه حذف فایل وجود دارد و می توانید آن را پاک کنید. در نظر داشته باشید که در این بخش قابلیت هایی مانند اشتراک گذاری و … را مشاهده خواهید کرد.
لینک کوتاه: