قفل Read-Only در پاورپوینت مانند سایر نرم افزار های آفیس به شما امکان ویرایش ارائه ها را نمی دهد، با این وجود روش هایی وجود دارد که بتوانید آن ها را با چند کلیک ساده باز کنید. در این بخش قصد داریم به مرور این موضوع بپردازیم.
آنلاک Read-Only در پاورپوینت
در حال حاضر دو روش برای مشخص شدن فایل های read-only وجود دارد. روش اول این گونه است که در بخش عنوان در کنار عنوان مطلب کلمه Read-Only را مشاهده کنید و از طرفی دیگر نیز یک نوار زرد رنگ در اختیار شما قرار می گیرد که به شما پیام می دهد سندی که در اختیار شما قرار گرفته است دسترسی محدود دارد.
داخل بنر زرد رنگ دکمه ای در اختیار شما قرار می گیرد که Edit Anyway است، برای بازکردن قفل پاورپوینت روی آن باید کلیک کنید. پس از انتخاب این گزینه نوار زرد رنگ همراه با Edit Anyway پس از کلیک کردن روی آن ناپدید می شود. حال فایل پاورپوینت شما قابلیت ویرایش خواهد داشت.
همانطور که بیان شد بیش از یک مرحله برای این موضوع وجود دارد، روش دیگری نیز برای این موضوع وجود دارد، البته در نظر داشته باشید که این روش چند مرحله اضافی دارد که اگر این بنر در اختیار شما نباشد باید آن مراحل را اجرا کنید.
در گام نخست باید وارد پاورپوینتی که امکان ویرایش ندارد شوید و تب File را انتخاب کنید.با انتخاب این تب وارد بخش اینفو می شوید. در این بخش چند قسمت وجود دارد که باید روی Protect Presentation کلیک کنید.
در این بخش یک نوار کشویی ظاهر می شود و شما باید گزینه Mark as Final را انتخاب کنید، با انتخاب این گزینه بنر زرد رنگ در صفحه اول اصلی پاورپوینت قرار می گیرد و شما می توانید با گزینه ی یاد شده در مرحله اول به ویرایش فایل های خود بپردازید. این روش زمانی کاربردی است که شما بنر زرد رنگ را مشاهده نمی کنید و امکان ویرایش فایل نیز وجود ندارد.
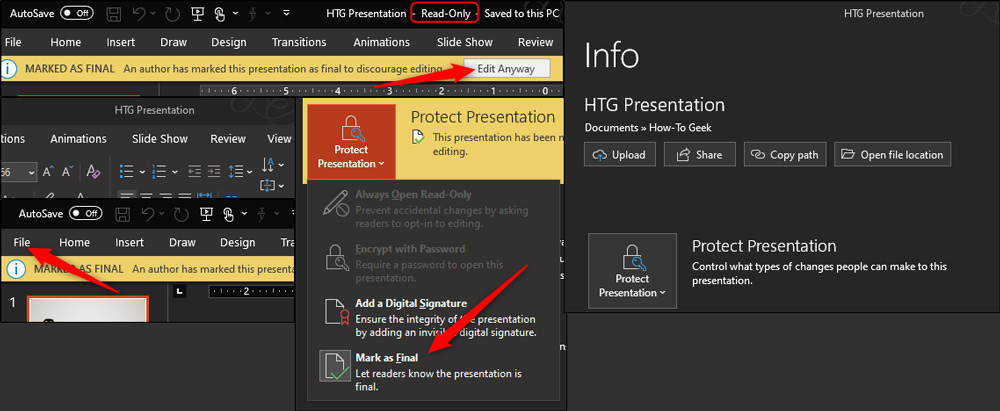
چطور پاورپوینت با قفل Read-Only ایجاد کنیم؟
حال قصد داریم به بررسی این موضوع بپردازیم که چطور می توان این حالت را برای فایل های پاورپوینت ایجاد کنیم. ارائه ای را که قصد دارید به این حالت در اختیار دیگران قرار دهید را اجرا کنید.
برای این موضوع باید وارد تب File شوید. پس از این بخش منوی Info را انتخاب کنید، Protect Presentation را انتخاب کرده و باز هم گزینه Mark as Final را انتخاب کنید.
سپس کادر محاوره ای ظاهر می شود و به شما اطلاع می دهد که ارائه به صورت marked as final نمایش داده می شود و باید روی گزینه OK کلیک کنید.
پس از این بخش زمانی که فایل اجرا می شود بنر زرد رنگ در اختیار شما قرار می گیرد و اطلاع می دهد که این فایل امکان ویرایش به صورت پیش فرض را در اختیار شما قرار نمی دهد و باید تغییرات یاد شده در مرحله اول را اجرا کرده تا بتوانید تغییراتی را ایجاد کنید.
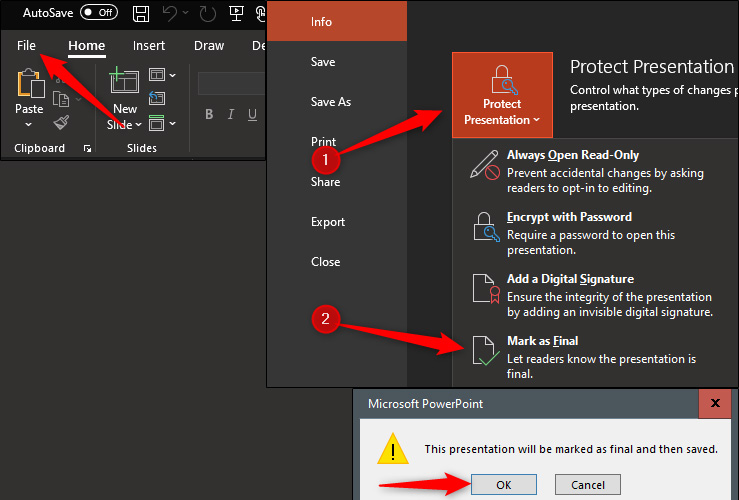
لینک کوتاه:





خیلی کمک کننده هست مطلبتون ممنووووون