ارور GPT یکی از ارورهایی است که کاربران در هنگام پارتیشن بندی و نصب ویندوز آن را مشاهده می کنند.
هرگاه این ارور را دیدید، علت را باید در فرمت پارتیشن بندی یا partion style جویا شوید. دو فرمت GPT و MBR برای هارد دیسک وجود دارد. برای پارتیشن بندی به سبک GPT ، مادر بورد باید از UEFI پشتیبانی کند و هنگامی که رایانه ما در حالت UEFI بوت شود ولی هارد دیسک در این حالت پیکره بندی نشده باشد پیغام خطای فوق داده می شود.
علت مشاهده این ارور
هنوز هم غالباً پارتیشن ها روی MASTER BOOT RECORD یا MBR تنظیم شده اند که امروزه مشکلاتی را در بر دارد. برای پارتیشن بندی به سبک GPT، مادربرد دستگاه باید از UEFI پشتیبانی کند. UEFI مدل توسعه یافته ای از EFI است که برای اولین بار توسط شرکت Intel به عنوان واسطی بین Firmware مانندBIOS) ) و سیستم عامل برای کامپیوتر های با معماری IA طراحی و پیاده سازی شد.
برای مثال در پارتیشن MBR حداکثر ۴ پارتیشن Primary می توانید داشته باشید. همچنین اگر ظرفیت هارد شما بیشتر از ۲ ترابایت است باید بدانید MBR فقط ۲ ترابایت از آن را خواهد شناخت! در بسیاری از موارد تنها راه برای رفع این مشکل تبدیل GPT به MBR است. اما گاهی ارور GPT نیز موجب می شود که ویندوز در این حالت نصب نشود. اما در این مرحله چه کاری می توان انجام داد؟ برای مشکل نصب نشدن ویندوز در حالت GPT این مقاله را دنبال کنید.
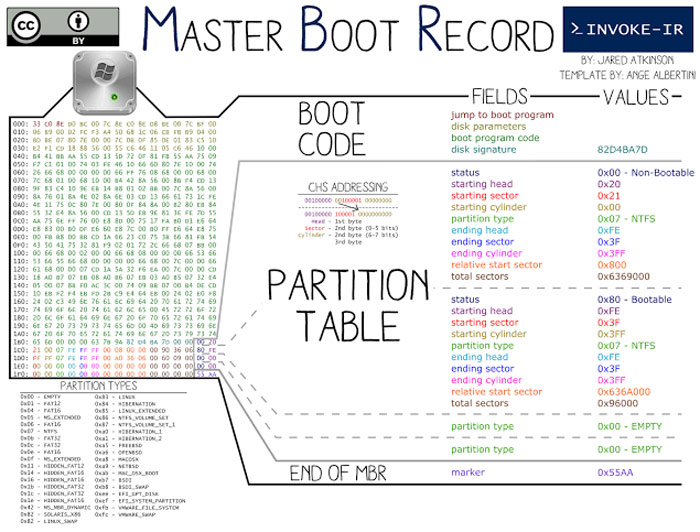
حل مشکل با استفاده از برنامه Aomei Partition Assistant
برای حل این مشکل از برنامه های زیادی می توانید استفاده کنید که یکی از آنها Aomei Partition Assistant است. این برنامه تمام داده ها و اطلاعات مربوط به پارتیشن بندی هارد شما را نمایش دهد. هنگامی که وارد محیط این برنامه می شوید، می توانید تمام اطلاعات هارد دیسک اول از جمله تعداد پارتیشن ها، نوع هر پارتیشن، وضعیت آن و .. را مشاهده کنید.
برای تبدیل GPT به MBR کافیست، هارد دیسک مورد نظر را انتخاب کرده، سپس بر روی آن کلیک راست کرده و مراحلی که در ذیل ارائه می شود را انجام دهید و پس از پایان فرآیند تبدیل، کامپیوتر خود را مجددا راه اندازی کرده و به نصب ویندوز بپردازید.
نکات پیش از نصب:
- ویندوز 32bit روی دیسک GPT کار نمی کند. اگر اصرار دارید که دیسک MBR را به GPT تبدیل کنید ، باید سیستم عامل را به ویندوز 64 bit به صورت پیشرفته ارتقا دهید.
- اگر می خواهید دیسک سیستم را به دیسک GPT تبدیل کنید ، مادربرد رایانه شما باید از حالت EFI / UEFI پشتیبانی کند. در غیر این صورت ، با مشکل مواجه می شوید.
- قبل از انجام این کار ، لطفاً از دیسک خود در صورت از بین رفتن داده به دلیل برخی اتفاقات بد غیر منتظره ، نسخه پشتیبان تهیه کنید.
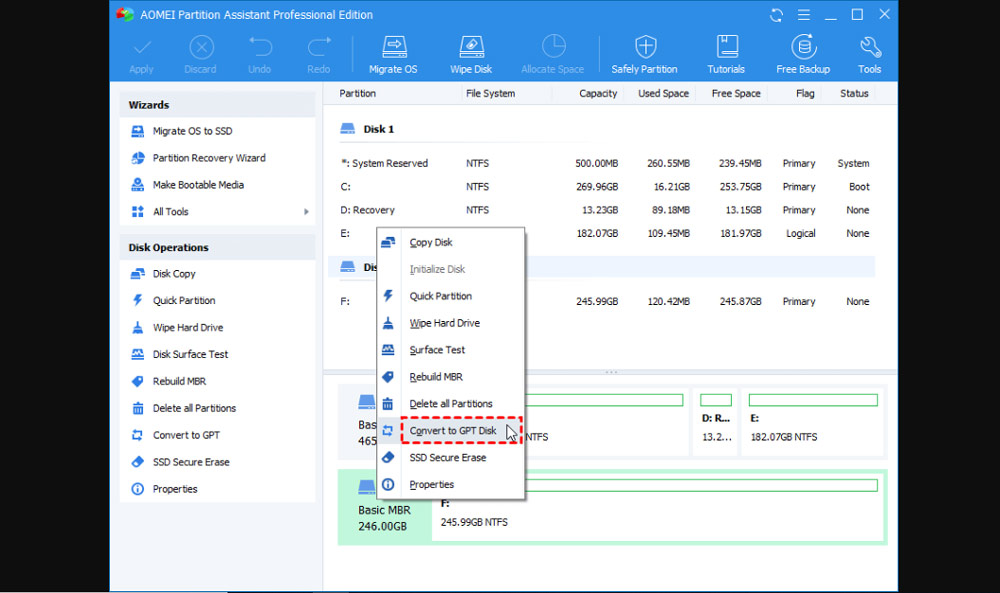
نحوه کار با نرم افزار AOMEI
مرحله 1. دستیار پارتیشن AOMEI را نصب و راه اندازی کنید. این دیسک سخت تمام رایانه را در رابط اصلی آن نمایش می دهد. روی دیسک اصلی که می خواهید به دیسک GPT تغییر دهید ، کلیک راست کنید ، گزینه Convert to GPT Disk را انتخاب کنید.
مرحله 2. پنجره ای باز می شود که از شما می پرسد: Are you sure to convert the selected disk from MBR to GPT disk? . بهتر است روی OK کلیک کنید.
مرحله 3. در اینجا شما به رابط اصلی باز خواهید گشت و می بینید دیسک فورا به دیسک GPT تغییر یافته است. برای تکمیل عملیات بر روی Apply کلیک کنید. صبر کنید تا مرحله به پایان برسد.
توجه :
اگر دیسک سیستم را به دیسک GPT تبدیل می کنید ، وقتی روی Apply کلیک کنید ، برای ادامه کار نیاز به راه اندازی مجدد دارید. پس از Convert ، باید وارد BIOS شوید و از Legacy به EFI / UEFI سوئیچ کنید تا دیسک GPT تبدیل شده بتواند موفق شود.
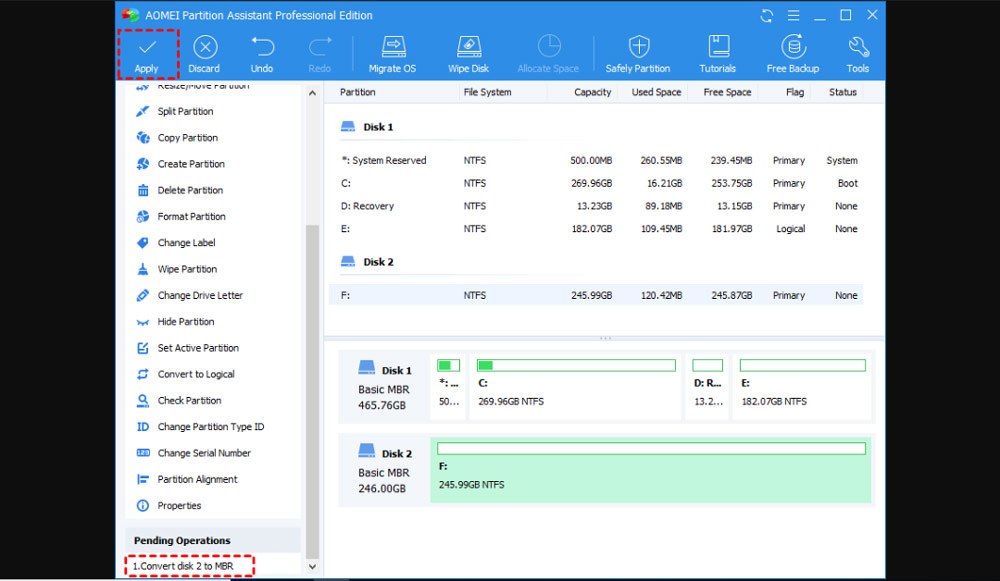
حل مشکل توسط نرم افزار EaseUS
یکی دیگر از برنامه هایی که می توانید با آن مشکل ارور GPT را حل کنید نرم افزار EaseUS است. عملکرد این نرم افزار هم همانند نرم افزار قبل است. خوبی این برنامه این است که برنامه EaseUS رایگان بوده و به شما اجازه می دهد بدون حذف پارتیشن یا از دست دادن داده ها تغییرات لازم را انجام دهید.
با اجرای نرم افزار، شاهد لیستی از پارتیشن ها خواهید بود که دسته بندی شده اند و مشخص شده است که کدام هارد دیسک به صورت GPT و کدام یک به صورت MBR هستند. کافیست هارد دیسک مورد نظر را انتخاب کرده و با راست کلیک بر روی آن و گزینه Convert GPT To MBR را انتخاب کنید.
تغییر دیسک GPT به دیسک MBR بدون فرمت کردن امکان پذیر است
معمولاً ، سه مرحله برای تغییر دیسک GPT به یک MBR وجود دارد. ابتدا باید هارد دیسک را قالب بندی کنید تا همه پارتیشن ها پاک شوند. دوم ، دیسک را از GPT به MBR تبدیل کنید. در آخر ، دیسک سخت را مجدداً فرمت کنید. اما در طی فرایند ، ممکن است داده های خود را روی هارد دیسک از دست دهید. بدیهی است ، این بهترین راه برای انجام کار تبدیل نیست.
در این لحظه ، بسیاری از کاربران ممکن است بپرسند چگونه می توان دیسک GPT را بدون از بین رفتن داده به دیسک MBR تبدیل کرد؟ آیا راهی وجود دارد که امکان تغییر دیسک GPT به دیسک MBR را بدون فرمت کردن آن فراهم کند؟ در واقع ، در گذشته ، انجام آن غیرممکن است. زیرا هیچ ابزاری وجود ندارد که بتواند دیسک را با پارتیشن ها از GPT به MBR تبدیل کند. اما اکنون اینگونه نیست.
نرم افزارهایی مانند EaseUS این کار را به راحتی انجام می دهند. در ادامه روش انجام این کار را می خوانید.
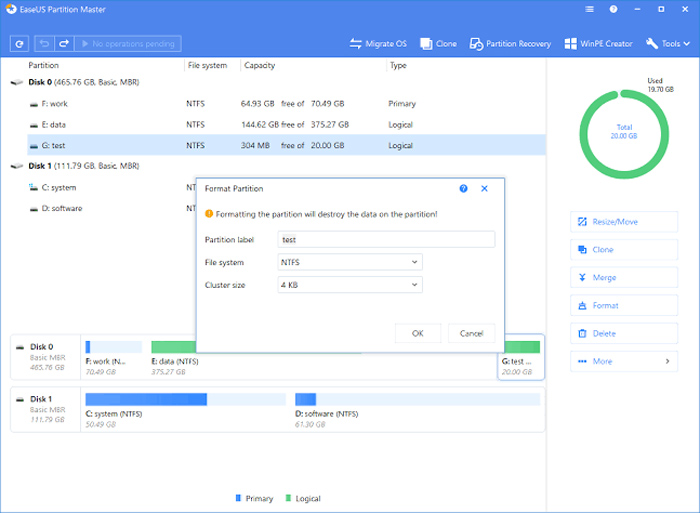
نحوه استفاده از نرم افزار EaseUS
- مرحله 1 EaseUS Partition Master: را روی رایانه ویندوز خود نصب و باز کنید.
- EaseUS Partition Masterرا باز کنید
- مرحله 2: بر روی دیسک GPT که می خواهید تبدیل کنید کلیک راست کرده و “Convert to MBR” را انتخاب کنید. سپس ، یک عملیات در حال تعلیق اضافه می کنید.
- GPT را به MBR تبدیل کنید
- مرحله 3: بر روی دکمه ” Execute Operation” در گوشه بالا سمت چپ کلیک کنید. بعد ، روی “Apply” کلیک کنید و شروع به تبدیل دیسک GPT به MBR کنید. همه داده ها با نرم افزار مدیر پارتیشن EaseUS ایمن هستند.
EaseUS Partition Master یک ابزار نرم افزاری مدیریت پارتیشن قابل اعتماد است که امن ، قدرتمند ، سریع ، ایمن و با کاربرد آسان است. همانطور که از مراحل بالا مشاهده می کنید ، می توانید با استفاده از این برنامه با کلیک های ساده ، هارد دیسک را از GPT به MBR تغییر دهید. تمام مراحل کمتر از پنج دقیقه طول خواهد کشید. خوب است آن را امتحان کنید .
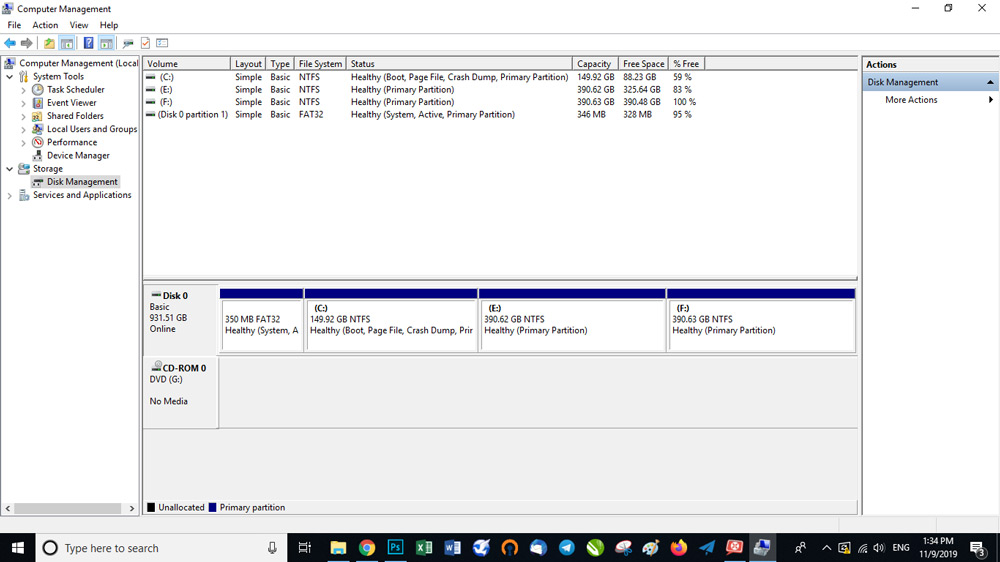
لینک کوتاه:




