درایو C که معمولا برای نصب ویندوز مورد استفاده قرار می گیرد، باید دارای حجم وسیع تری نسبت به دیگر درایوها باشد.
چگونه حجم درایو c را افزایش دهیم و مزایای آن
گاهی اوقات که فضای کامپیوتر شما پر می شود ممکن است به این نتیجه برسید که کاش میزانی از هاردهای دیگر را می توانستید به این فضا اختصاص دهید تا سرعت هارد و ویندوز را افزایش دهید. خوشبختانه این امر شدنی است.
بنابراین اگر در هنگام پارتیشن بندی فضای کمی را به درایو C اختصاص داده بودید، اما پس از نصب ویندوز و برنامه ها نیاز به فضای بیشتری داشتید نگران نباشید. برنامه هایی که روی ویندوز C نصب می شوند، نیاز به فضای بیشتری دارند و می توانید از درایوهای کمکی دیگر کمک بگیرید. در زیر نحوه انجام این کار برای شما شرح داده می شود.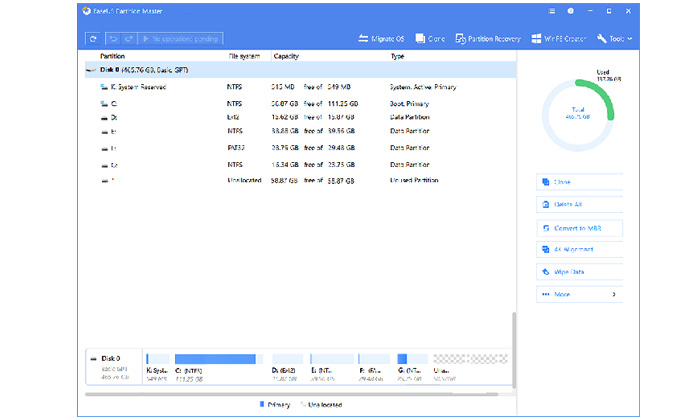
چگونه فضای درایو c را افزایش دهیم؟
اگر قرار است از فضای کمکی درایو دیگری مانند D کمک بگیرید، ابتدا لازم است که فضای آن را آزاد کنید. در واقع ابتدا درایوی مانند D یا E را حذف کرده و سپس فضای آزاد شده را به C اضافه کنید.
بنابراین نیاز است که اطلاعات و فایل های درایو D رابه جای دیگر منتقل کنید. زیرا در غیر این صورت همه آنها را از دست خواهید داد. مراحل انجام این کار به شرح زیر است:
- روی گزینه My Computer کلیک کنید.
- وارد بخش Manage شوید.
- روی گزینه Disk management کلیک کنید.
- در این قسمت لیست فضای درایو ها و فرمت و میزان فضای خالی آنها لود خواهد شد.
- ابتدا روی درایوی که می خواهید فضای آن را خالی کنید کلیک راست کنید.
- گزینه Delete Volume را بزنید.
- با زدن گزینه Ok این دیسک را حذف کنید.
- اکنون روی درایو C کلیک کرده و گزینه Extend volume را بزنید.
- در این مرحله حجم جدیدی برای درایو Cتعریف کنید و تمام آنچه از درایو D را برداشته اید به این درایو اضافه کنید.
- اگر فضای اضافه ای روی آن باقی ماند، روی یک فضای خالی کلیک کنید و گزینه New simple volume را کلیک کنید و یک درایو D ایجادکنید.
- در نهایت کار را با Reset کردن ویندوز تمام کنید.
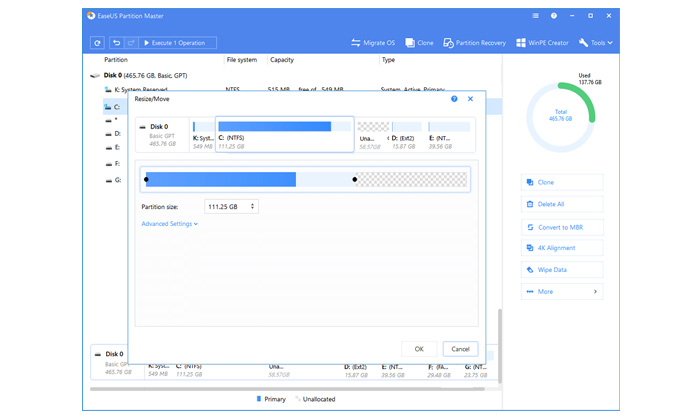
افزایش فضای درایو C با کمک نرم افزارهای پارتیشن بندی
استفاده از نرم افزارهای پارتیشن بندی نیز در این کار توصیه می شود و می توانید همین کار را با با استفاده از نرم افزارهایی مانند EASEUS Partition Master انجام دهید. این نرم افزار که برای ویندوز طراحی شده است به شما این امکان را می دهد که فضای دیسک سخت خود را به طور کاملا مدیریت کنید.
مثلا درایو های جدید در آن ایجاد کنید، و یا حجم هر کدام از پارتیشن های موجود را کاهش یا افزایش دهید، بدون اینکه اطلاعات موجود روی پارتیشن های کامپیوتر شما آسیب ببیند. با استفاده از این نرم افزار می توانید دو پارتیشن را با یکدیگر ترکیب کنید و حتی یک پارتیشن را به پارتیشن های کوچک تر تقسیم کنید.
این نرم افزار قادر است تا هارد دیسک را نیز تست کرده و مشکلات آن را رفع کند. بهینه سازی و برطرف کردن بد سکتور های دیسک و نمایش اطلاعات کامل دیسک ، ایجاد دیسک بوت و کپی هارد به هارد نیز از دیگر مشخصات این نرم افزار است.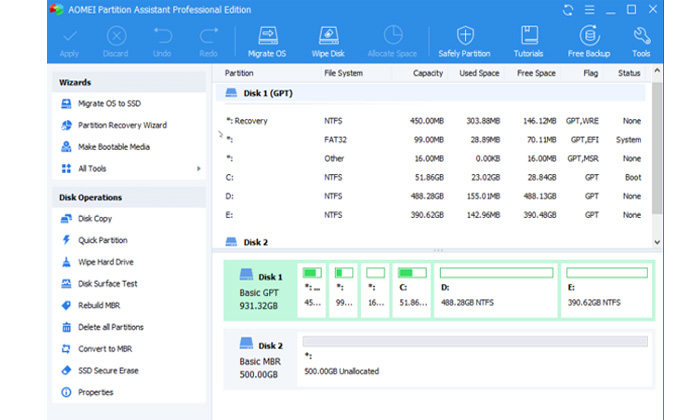
با ما در صفحه اینستاگرام و تلگرام کالاسودا به روز باشید
لینک کوتاه:





سلام ولی من اون کار هارو انجام دادم گزینه EXTEND VOLUM کم رنگه و نمیشه اجراش کرد
سلام. احتمالا چون روی درایو C که ویندوز بوده این کار را انجام دادید و ان گزینه غیرفعال بوده است. لازم است که روی درایوی به غیر از ویندوز این کار را انجام دهید، مثلا روی درایو D یا E کلیک کرده و فضای آنها را به C اضافه کنید.
گزینه EXTEND VOLUM فعال نیس
حجم رو از یک درایو کم کردم ولی وقتی میخوام اون حجم رو به درایو c اختصاص بدم اگزینه EXTEND VOLUM غیرفعاله
فقط روی هارد اکسترنال این گزینه فعاله
یعنی رو درایوی که ویندوز توش هست نمیشه اینکارو انجام داد؟
من میخوام درایوی که توش ویندوز هست رو فضاشو بیشتر کنم
با سلام. ممنون که برنامه EaseUS partition را معرفی کردید، با استفاده از این برنامه تونستم پارتیشن بندی درایوهامو را خیلی راحت تغییر دهم.
بسیار ممنون از راهنمایی خوبتون
سلام من درایو D همینطور که گفتین حذف کردم اما گزینه ی Extend volume غیر فعال هست میشه الان باید چیکار کنم؟
اطلاعات درایو که حجمش رو کم کردیم پاک نمیشه؟