آموزش بستن آپدیت ویندوز 10 را باید در روز هایی که به روز رسانی های مختلفی برای این ویندوز ارسال می شود که بعضی از آن ها با مشکلاتی رو به رو است بسیار جدی گرفت و بهتر است در ابتدا و در صورت نیاز به روز رسانی ایجاد شده را مورد بررسی قرار داد و سپس اقدام به دریافت آن کرد.
در کنار مشکلات پیش رو آپدیت خودکار ویندوز 10 بدون شک می تواند آزار دهنده باشد و شما در زمانی که حجم مناسبی برای آن ندارد رخ دهد یا به روز رسانی نصب شده و در زمانی که نیاز به استفاده از سیستم دارید باید تا نصب به روز رسانی منتظر باشید. از این رو بهتر است این گزینه را غیر فعال کرده و در صورت نیاز به روز رسانی را نصب کنید.
علت به روزرسانی خودکار ویندوز
بدون شک علت به روزرسانی خودکار ویندوز به دلیل خود کاربران است، در نسخه های قبلی ویندوز برای شما پیغامی مبنی بر به روز رسانی های ویندوز منتشر می شد و کاربران در صورت نیاز می توانستند آن را اجرا کنند. با این وجود به روز رسانی خودکار در این ویندوز با تمام دلایل خوب و بد اجرا شد تا بتواند به امنیت کاربران کمک کند.
گاهی اوقات سیستم عامل شما با مشکلاتی رو به رو می شود که با به روز رسانی می توانید به بهبود شرایط خود بپردازید، از این رو این کار به صورت خودکار انجام می شود و به طور کلی هدف آن را رفع خطا های موجود اعلام شده است. با این وجود در نظر داشته باشید که ممکن است حجم این به روز رسانی ها برای اینترنت شما مشکل ساز شود.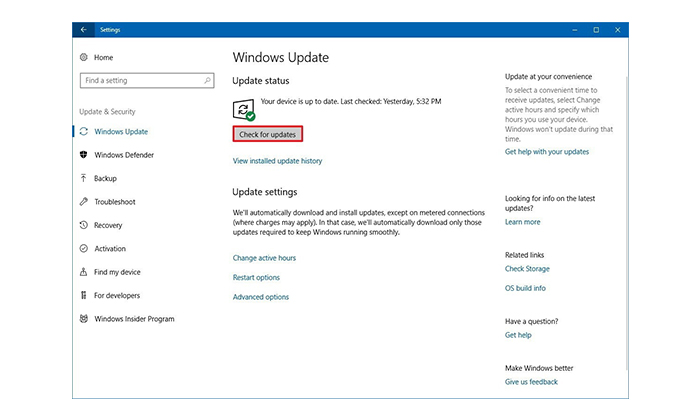
با بستن آپدیت ویندوز 10 چه اتفاقی می افتد؟
توجه داشته باشید که که پس از بستن آپدیت ویندوز 10 برای همیشه برای به روز رسانی ویندوز خود باید به بخش مورد نظر رفته و سپس سیستم عامل خود را به روز کنید. از این رو قصد داریم در این بخش به بررسی این موضوع نیز بپردازیم.
- در گام اول نیاز است که وارد بخش Settings ویندوز شوید.
- پس از این مرحله روی Update & Security کلیک کنید.
- حال پس از وارد شدن به این مرحله روی Windows Update کلیک کنید تا بتوانید به روز رسانی های ویندوز خود را مشاهده کنید.
- در این بخش گزینه ی Check for updates را مشاهده می کنید و با انتخاب آن می توانید به روز رسانی هایی که برای ویندوز شما منتشر شده است را مشاهده کنید. پس از انتخاب آن دانلود به روز رسانی ویندوز آغاز می شودوپس از به روز رسانی دستگاه خود باید روی گزینه Restart Now کلیک کنید تا مرحله نصب به روز رسانی نیز انجام شود.
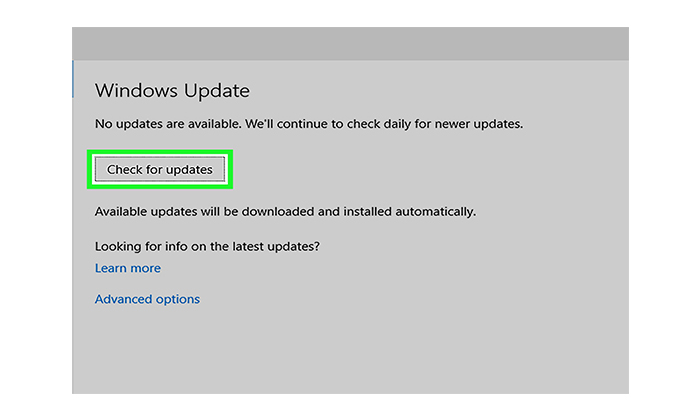
غیرفعال کردن آپدیت اتوماتیک ویندوز 10 با آموزش تصویری
در این بخش قصد داریم به سوال چگونه آپدیت ویندوز 10 را ببندیم پاسخ دهیم. برای بررسی این موضوع 4 روش را مورد بررسی قرار می دهیم و به این 4 روش غیرفعال کردن آپدیت اتوماتیک ویندوز 10 می پردازیم.
- غبر فعال کردن Windows Update Service برای بستن آپدیت خودکار ویندوز
- در گام اول باید کلید های لوگو ویندوز و R را با هم نگه دارید تا وارد بخش Run شوید.
- عبارت services.msc را در این بخش تایپ کنید.
- عبارت Windows Update را پیدا کنید و روی آن دو بار کلیک کنید.
- در این مرحله باید در Startup گزینه Disabled را انتخاب کنید و سپس آن را ذخیره کنید.
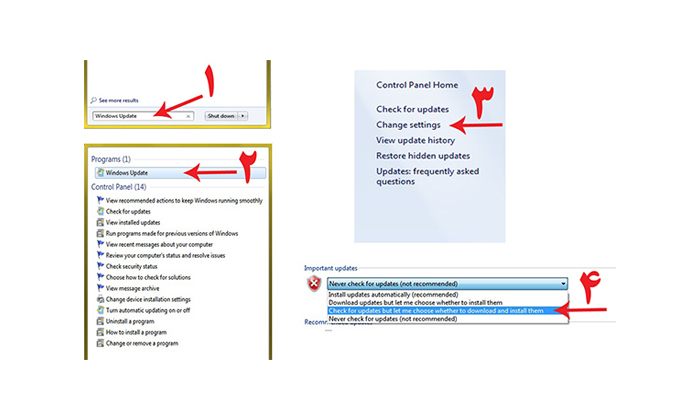
غیر فعال کردن به روز رسانی ویندوز 10 با استفاده از روش Group Policy
توجه داشته بایشد که این ویژگی در نسخه Home edition ویندوز 10 در دسترس نیست و زمانی که ویندوز 10 نسخه های Professional, Enterprise و Education را نصب کرده اید در اختیار شما قرار می گیرد. شما می توانید با ویرایش Group Policy مانع از به روز رسانی خودکار ویندوز خود شوید.
- برای این روش باید وارد Computer Configuration شوید و گزینه Administrative Templates را انتخاب کنید.
- پس از وارد شدن به بخش Windows Components باید گزینه Windows Update را پیدا کنید.
- حال باید روی بخش Configure Automatic Updates کلیک کنید.
- زمانی که وارد این بخش شدید گزینه Disabled را انتخاب کرده و آن را ذخیره سازی کنید.
- پس از انجام این مراحل به روز رسانی ویندوز شما به طور خودکارغیر فعال می شود.
توجه داشته باشید در صورتی که قصد دارید به روز رسانی خودکار را فعال کنید می توانید از همین مراحل استفاده کرده و گزینه فعال شدن را انتخاب کنید.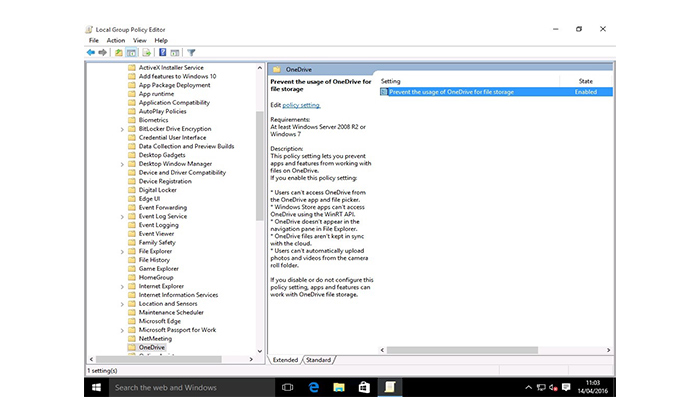
غیر فعال کردن خودکار به روز رسانی توسط Network Connection
اگر همواره از اینترنت وای فای استفاده می کنید می توانید با استفاده از محدود کردن Network Connection این کار را انجام دهید از این رو باید مراحل زیر را طی کنید.
- در گام اول باید در بخش بالا سمت چپ گزینه Settings را انتخاب کنید.
- روی بخش Network & Internet کلیک کنید.
- روی گزینه Wi-Fi connection ویندوز کلیک کنید.
- حال گزینه Set as metered connection را انتخاب کنید.
در صورتی که اینترنت شما محدودیت هایی از نظر حجمی دارد این روش برای شما کاربردی خواهد بود. این روش دریافت به روز رسانی های ویندوز را محدود می کند و به سادگی می توانید به ادامه فعالیت های خود در ویندوز بپردازید.
روش دیگری که با استفاده از ان می توانید این کار رانجام دهید با استفاده از بخش رجیستری است. البته این روش به طور کلی خطرناک است و ممکن است ویندوز شما را با مشکلاتی رو به رو کند که نیاز داشته باشید ویندوز جدیدی نصب کنید، از این رو بهتر است از روش های بالا استفاده کنید و در صورت نیاز ضروری به این روش قبل از اجرای آن ویندوز خود را پشتیبان گیری کنید.
در انتها توجه داشته باشید که بسیاری از این روش ها برای مدت خاصی به روز رسانی ویندوز را متوقف می کند و بهتر است هر مدتی آن را بررسی کرده و از غیر فعال بودن آن اطمینان پیدا کنید.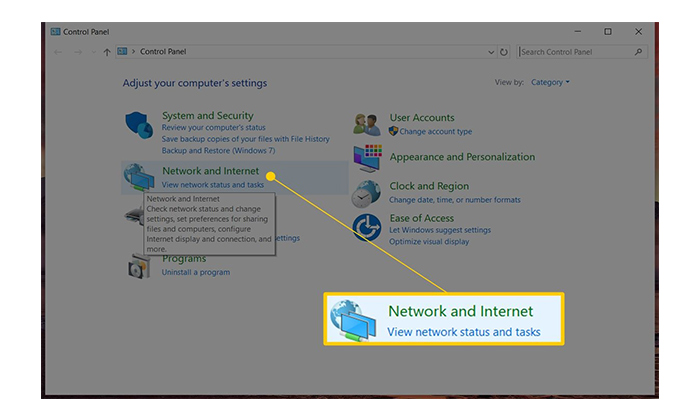
لینک کوتاه:




