اگر بیشتر فایل های شما به صورت PDF است و به نوعی در طول روز از این فرمت استفاده می کنید بدون شک یکی از جذاب ترین ترفند ها را باید ترکیب کردن فایل های PDF در ویندوز دانست که در این بخش قصد داریم به بررسی آن بپردزایم.
در نظر داشته باشید که وب سایت ها و برنامه های شخص ثالث متعددی وجود دارد که از آن ها می توانید برای ادغام فایل های PDF استفاده کنید و رویه کار با آن ها نیز بسیار ساده است و با انتخاب دو فایل و همچنین با کلیک روی یک دکمه این عملیات انجام می شود.
با این وجود توجه داشته باشید که نرم افزار ها یا ابزار هایی که استفاده می کنید قانونی است و تروجان یا ویروسی را وارد سیستم کامپیوتری شما نمی کند، اگر قصد ریسک در این زمینه را ندارید بهترین انتخاب برای شما نرم افزار Adobe Acrobat DC است.
با این وجود توجه داشته باشید که این نرم افزار رایگان نیست و برای اشتراک ماهیانه آن باید هزینه ای پرداخت شود، از این رو اگر قصد استفاده از این نرم افزار را تنها برای ادغام کردن فایل ها دارید به نظر قیمت آن منطقی نیست با این وجود اگر قصد دارید به مدیریت و ویرایش فایل های خود بپردازید و روزانه فعالیت زیادی در این زمینه دارید این نرم افزار بسیار قدرتمند و قابل اطمینان خواهد بود.

چطور فایل های PDF را با یکدیگر ادغام کنیم؟
در گام نخست وارد نرم افزار شوید و در بخش Tools گزینه Create & Edit را انتخاب کنید.
در زیر بخش ترکیب فایل ها روی گزینه Open کلیک کنید. در این بخش فضای کاری جالب توجه در اختیار شما قرار می گیرد و می توانید فایل های مورد نیاز خود را انتخاب کرده و به ترتیب آن ها را در کنار یکدیگر قرار دهید. در این میان توجه داشته باشید که این نرم افزار در این بخش علاوه بر فایل های PDF از فرمت هایی مانند ورد و پاورپوینت نیز پشتیبانی می کند.
در این بخش فایل های مورد نظر خود را انتخاب کنید و آن ها را در یک بخش قرار دهید.
توجه داشته باشید که در حین انتخاب فایل های مورد نیاز خود آن ها را بر اساس ترتیب مورد نیاز خود انتخاب کنید.
زمانی که فایل های خود را به ترتیب در این بخش قرار دادید گزینه ای که در بالا سمت راست قرار دارد را انتخاب کنید، در کنار این موضوع می توان برای آغاز ادغام کردن فایل ها از کلید ترکیبی Shift + Ctrl + I نیز استفاده کنید.
هنگامی که فایل های انتخابی شما در یک فایل PDF ادغام شدند یک بخشی در اختیار شما قرار می گیرد که می توانید از طریق آن به فایل مورد نظر دسترسی پیدا کنید.
پس از اینکه فایل ادغام شده را مشاهده کردید و از آن رضایت داشتید می توانید روی نماد ذخیره در بالا سمت راست کلیک کنید. در این بخش کلید ترکیبی Ctrl + S نیز برای شما کارآمد است.
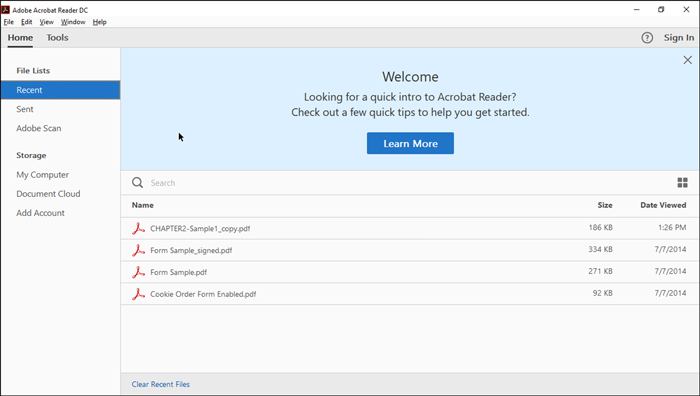
ذخیره سازی فایل های PDF در فضای ابری
زمانی که شما اشتراک ماهیانه برای نرم افزار را پرداخت کرده باشید می توانید از فضای ابری نرم افزار نیز استفاده کنید از این رو اگر قصد ذخیره سازی در فضای ابری نرم افزار را دارید می توانید Shift + Ctrl + W را به صورت همزمان انتخاب کنید تا فایل یکپارچه شده شما در این بخش ذخیره شود.
با توجه به مراحل یاد شده می توانید به سادگی به مدیریت و یکپارچگی فایل های خود بپردازید، در این میان توجه داشته باشید که اگر از قصد دارید از فایل های خود محافظت کنید از نرم افزار هایی که از امنیت آن ها اطلاع ندارید استفاده نکنید زیرا ممکن است مشکلات بسیار زیادی را برای شما به وجود آورند.
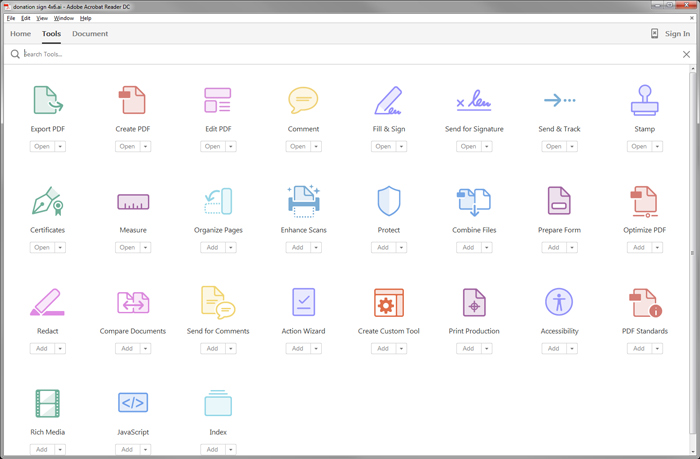
لینک کوتاه:




