تغییر مسیر فایل های دریافت شده به صورت بسیار ساده امکان پذیر است و می توانید فایل هایی را که دانلود می کنید را در فایلی خارج از قسمتی که به صورت پیشفرض در نظر گرفته شده است ذخیره کنید. در این بخش قصد داریم به بررسی تغییر مسیر دانلود در ویندوز 10 بپردازیم.
به طور کلی دلایل مختلفی برای تغییر مسیر دانلود فایل ها وجود دارد اما بدون شک مهم ترین دلیل را باید این موضوع در نظر داشت این موضوع است که پوشه دانلود ها به صورت پیش فرض در درایو C که ویندوز و نرم افزار ها در آن قرار داده واقع شده و این موضوع باعث پر شدن حافظه درایو ویندوز می شود و این موضوع می تواند مشکلات زیادی را برای کاربران ایجاد کند. از این رو بهتر است اگر فایل های بسیار زیاد و همچنین حجم بالا را دانلود می کنید می توانید از این ترفند استفاده کنید.
تغییر مسیر فایل ها بسیار ساده است و در این بخش قصد داریم به بررسی تغییر مسیر دانلود در ویندوز و در مرورگر های کروم و فایرفاکس بپردازیم و آن ها را با هم مرور کنیم.
تغییر مسیر دانلود فایل ها در ویندوز
در ابتدا قصد داریم به تغییر مسیر دانلود فایل ها در ویندوز بپردازیم، برای این موضوع تفاونی میان نسخه های ویندوز وجود ندارد و برای این موضوع باید وارد بخش دانلود شوید.
- برای دسترسی به بخش دانلود باید در گوشه سمت چپ این گزینه را انتخاب کنید و وارد بخش Downloads شوید.
- آموزش تغییر مسیر دانلود ها به صورت گام به گام
- پس از وارد شدن به بخش Downloads کلیک راست کرده و گزینه Properties را انتخاب کنید.
- پس از وارد شدن به این بخش باید گزینه Locations را انتخاب کنید.
- در این بخش می توانید فولدر مورد نیاز خود را انتخاب کنید. توجه داشته باشید که گزینه ی بازگشت به تنظیمات پیش فرض نیز برای شما در این قسمت در نظر گرفته شده است. پس از انتخاب بخش و فولدر مورد نظر خود گزینه OK را انتخاب کنید.
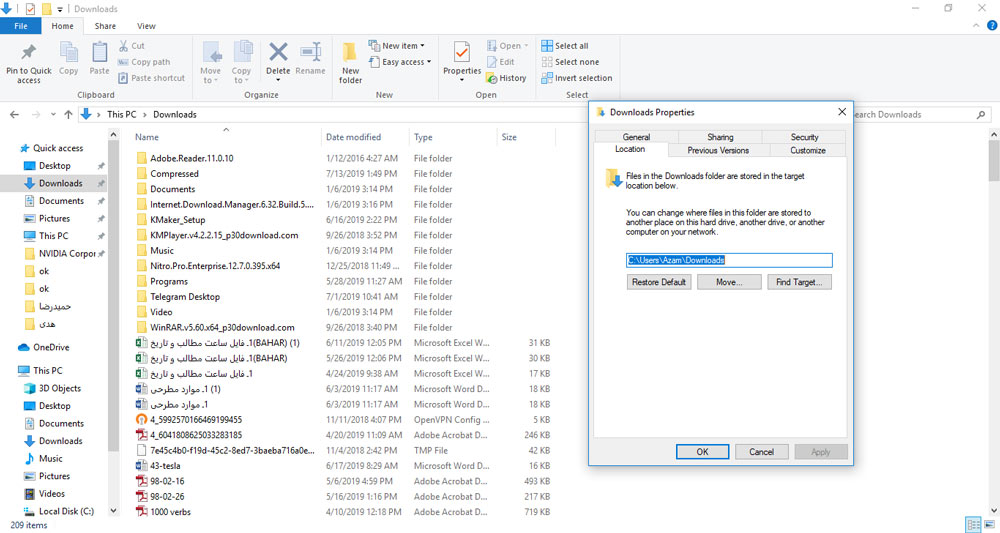
تغییر مسیر پیش فرض فایل های دانلود شده در کروم
برای تغییر مسیر فایل های دانلود شده در کروم باید مراحل زیر را انجام دهید. توجه داشته باشید که تغییر مسیر پیش فرض فایل های دانلود شده در کروم بسیار ساده است و پس از چند مرحله می توانید آن را اجراکنید. این قابلیت نیز در تمام نسخه های کروم قرار دارد و برای تغییر آن نیاز به دریافت آپدیت آن نیستید.
- وارد مرورگر کروم شوید و در بخش بالا سمت راست گزینه سه نقطه را انتخاب کنید.
- در این بخش روی گزینه Setting کلیک کنید.
- پس از وارد شدن به بخش تنظیمات روی آیکون سه خط کلیک کنید و گزینه Advanced را انتخاب کنید.
- در این مرحله می توانید گزینه Downloads را کلیک کرده و وارد این بخش شوید.
- در قسمت دانلودهای مرورگر کروم قابلیت های مختلفی در اختیار شما قرار می گیرد و می توانید با پیدا کردن گزینه Loaction و کلیک روی بخش Change آدرس مورد نظر خود را برای تغییر مسیر اعلام کنید.
- توجه داشته باشید که می توانید قبل از وارد شدن به این بخش یک فولدر در درایو مورد نظر خود را پیدا کنید و زمانی که از شما خواسته می شود تا آدرسی را معرفی کنید، آن را در اختیار مرورگر کروم قرار دهید.
در کنار این قابلیت ویژگی دیگری نیز مرورگر کروم در اختیار شما قرار می دهید و می توانید با انتخاب گزینه Ask where to save each file before downloading از مرورگر خود بخواهید قبل از ذخیره سازی هر فایل از شما بخواهد که مسیر آن را انتخاب کنید و سپس عملیات دانلود شدن را آغاز کنید.
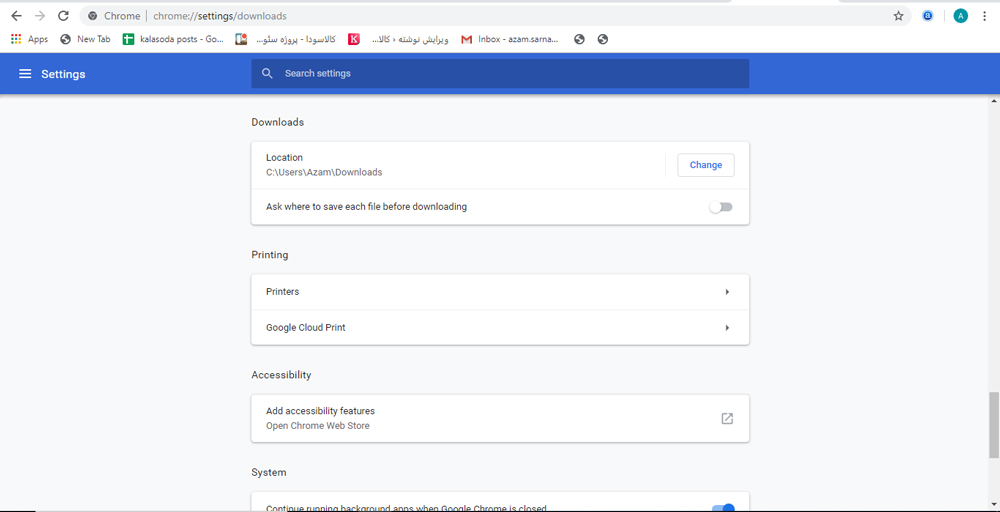
تغییر مسیر در فایر فاکس
در این قسمت قصد داریم به بررسی و آموزش تغییر محل ذخیره فایل های دانلود شده در ویندوز 8 و 10 برای مرورگر کروم بپردازیم. مرورگر فایرفایکس یکی از محبوب ترین مرورگر ها است که در میان کاربران ایرانی نیز طرفداران بیشماری دارد، این مرور گر نیز مانند کروم قابل تغییر مسیر فایل های دانلود شده را به شما می دهد و در این بخش قصد داریم به صورت تصویری به آموزش این موضوع بپردازیم.
- پس از وارد شدن به نرم افزار فایرفاکس گزینه سه خط را در بخش بالا سمت راست انتخاب کنید.
- در این بخش گزینه های مختلفی در اختیار شما قرار می گیرد و شما باید وارد بخش Options شوید.
- در این بخش قابلیت های متعددی وجود دارد و در سمت چپ مرورگر فایرفاکس شما نمایش داده می شود.
- شما به صورت پیش فرض در بخش general قرار دارید و گزینه مورد نظر نیز در این قسمت است.
- کمی صفحه نمایش خود را اسکرول کرده و وارد قسمت هایی پایین تر شوید. در این قسمت Files and Applications را مشاهده می کنید.
- در بخش Files and Applications دو قابلیت در اختیار شما قرار می گیرد. در بخش اول فایل مورد نظر خود را که انتخاب کرده اید را باید توسط این بخش انتخاب کنید تا مسیر دانلود همیشگی شما به آدرس دلخواهتان برود. گزینه ی دیگری که در اختیار شما قرار می گیرد نیز مانند ویژگی است که در کروم نیز مشاهده کردیم، اگر گزینه دوم را انتخاب کنید پس از هر بار که سیستم عامل شما شروع به دانلود کرد قبل از آن با پیامی رو به رو می شوید که مسیر دلخواه خود را انتخاب کنید و پس از انتخاب مسیر توسط شما دانلود آغاز می شود.
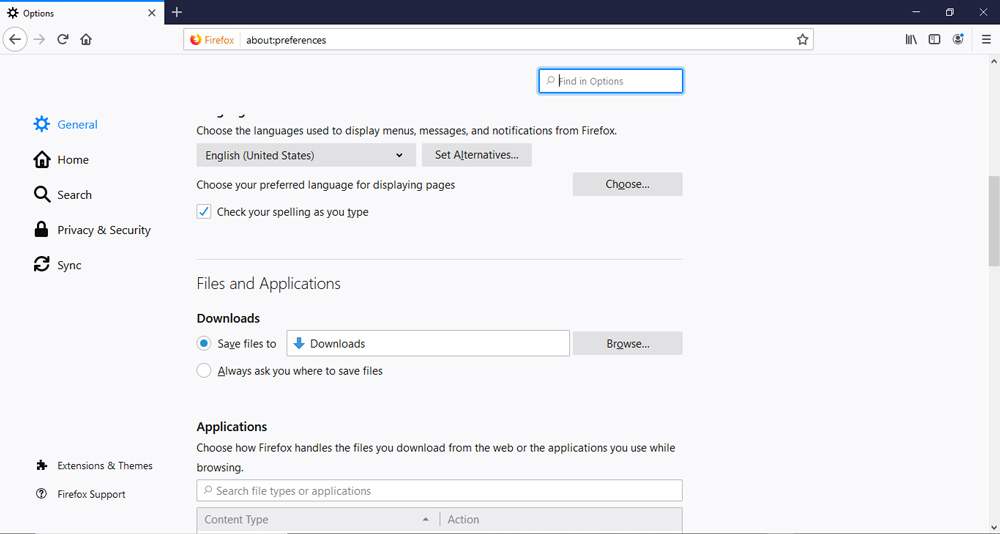
پس از اجرای این بخش می توانید یک فایل را دانلود کنید و مسیر آن را امتحان کنید، اگر تمام مراحل را به درستی گذارنده باشید مسیر پیش فرض مرورگر فایرفاکس در بخش دانلود تغییر می کند.
تغییر مسیر دانلود منیجر IDM
- برای تغییر مسیر فایل های دریافتی از طریق اینترنت دانلود منیجر باید در ابتدا وارد نرم افزار شوید.
- پس از انتخاب تب Downloads باید وارد بخش Options شوید.
- در این بخش Save to را باید در میان گزینه هایی که در اختیار شما قرار می گیرد را پیدا کنید.
- در گام نخست باید دسته بندی مورد نیاز خود را در بخش اول انتخاب کنید. در این بخش گزینه هایی مانند موسیقی، ویدئو و… وجود دارد و اگر قصد دارید تمام دانلود ها در یک مسیر قرار گیرند باید گزینه General را انتخاب کنید.
- در این بخش گزینه Default download Directory… را پیدا کنید و در این بخش می توانید مسیر دانلود فایل های خود را در این بخش تعریف کنید.
توجه داشته باشید که در این بخش می توانید فایل های مورد نیاز خود را نیز شخصی سازی کنید. به عنوان مثال شما قصد دارید که تنها فایل های ویدئویی دانلود شده را در مسیر دیگری قرار دهید. در بخش اول باید گزینه General را انتخاب کنیم و سپس گزینه ویدئو را انتخاب کنید و آدرس مورد نظر خود را انتخاب کنید.
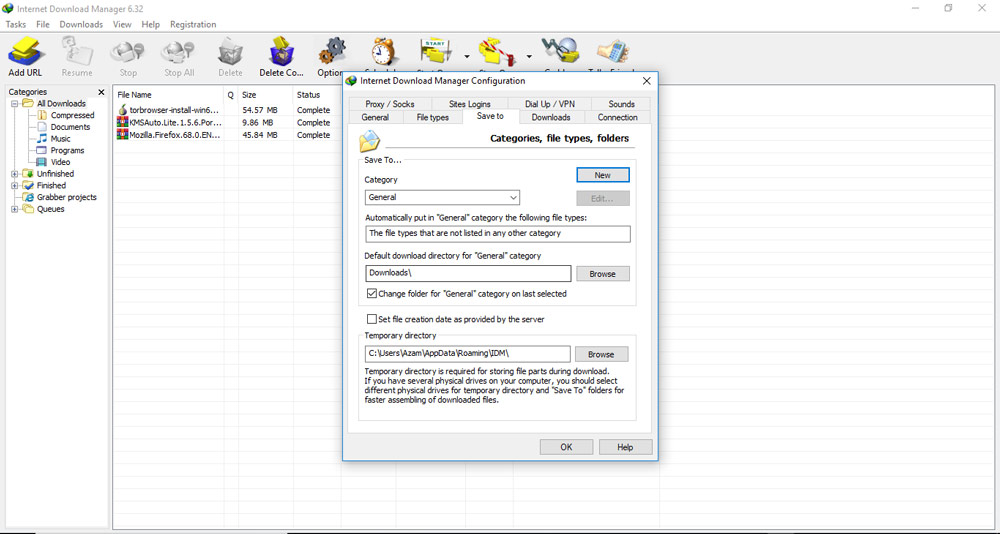
در این بخش به بررسی تغییر مسیر پیش فرض فایل های دانلود شده در کروم، اپرا و اینترنت دانلود منیجر پرداختیم و پیشنهاد می کنیم که اگر حافظه درایو شما محدود است مسیر مورد نظر خود را تغییر دهید.
تغییر مسیر در کروم گوشی های اندرویدی
بیشتر کاربران گوشی های اندرویدی از مرورگر پیش فرض کروم برای دانلود و وب گردی استفاده می کنند، از این رو اگر شما نیز برای دانلود ها از خود مرورگر استفاده می کنید می توانید با استفاده از مسیر زیر قابلیت تغییر مسیر دانلود نیز در اختیار شما قرار می گیرد.
- در گام نخست باید وارد مرورگر کروم گوشی هوشمند خود شوید.
- در بالا سمت راست گزینه سه نقطه را انتخاب کنید.
- در این بخش و در اواسط ویژگی هایی که در اختیار شما قرار می گیرد می توانید گزینه دانلودها را مشاهده کنید.
- در بخش بالاسمت راست آیکون چرخ دنده را انتخاب کنید.
- در قسمت اول شما می توانید مسیر فایل هایی دانلود شده خود را تغییر دهید. در این بخش اگر از کارت حافظه جانبی استفاده می کنید، این قابلیت در اختیار شما قرار می گیرد و می توانید فایل های خود را در این بخش انتقال دهید.
- در پایین این قسمت نیز ویژگی آشنایی برای شما قرار می گیرد که با فعال کردن آن قبل از آغاز دانلود کردن از شما خواسته می شود تا مسیر مورد نظر خود را برای دانلود کردن مشخص شود. این گزینه به صورت پیش فرض در گوشی های هوشمند غیرفعال است.
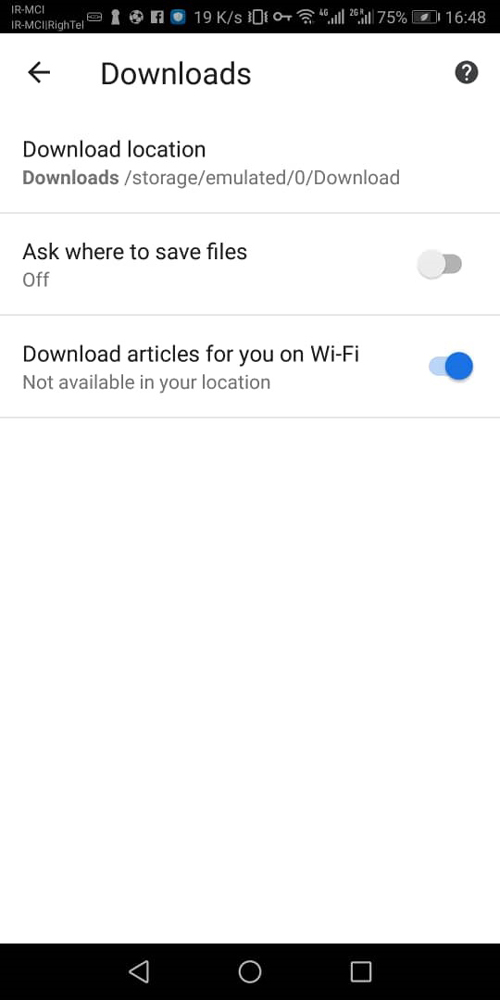
در کنار این ویژگی قابلیت دیگری در اختیار شما قرار می گیرد که دانلود کردن فقط زمانی آغاز می شود که به وای فای متصل شوید. در این میان توجه داشته باشید که با فعال کردن این بخش با سیم کارت خط خود نمی توانید با دانلود با استفاده از سیم کارت خود بپردزاید.
تغییر مسیر دانلود فایل ها در نرم افزار ADM گوشی های اندرویدی
ADM نیز در گوشی های هوشمند اندرویدی طرفداران بسیار زیادی دارد. برای تغییر مسیر دانلود باید مراحل زیر را طی کرده و و بتوانید مسیر دستیابی به فایل ها را مشخص کنید.
- در گام اول وارد نرم افزار ADM شوید.
- در این بخش در سمت چپ صفحه نمایش گزینه سه خط را انتخاب کنید.
- در بخش اول قابلیت های جالب توجهی در اختیار شما قرار می گیرد و با مشاهده گزینه Folder For Files می توانید آن را انتخاب کنید.
- در این بخش می توانید فایل محتوای دانلود شده خود را تغییر دهید. توجه داشته باشید که در صورت وجود کارت حافظه جانبی می توانید از ان نیز به عنوان مقصد استفاده کنید.
- در بخش های پایینی می توانید به شخصی سازی نرم افزار خود بپردازید، در این بخش می توانید سرعت دانلود فایل های خود را کنترل کنید یا آن را در بالاترین حالت ممکن قرار دهید. در این بخش گزینه های مختلف دیگری نیز در اختیار شما قرار می گیرد و می توانید در صورت نیاز از آن ها استفاده کنید.
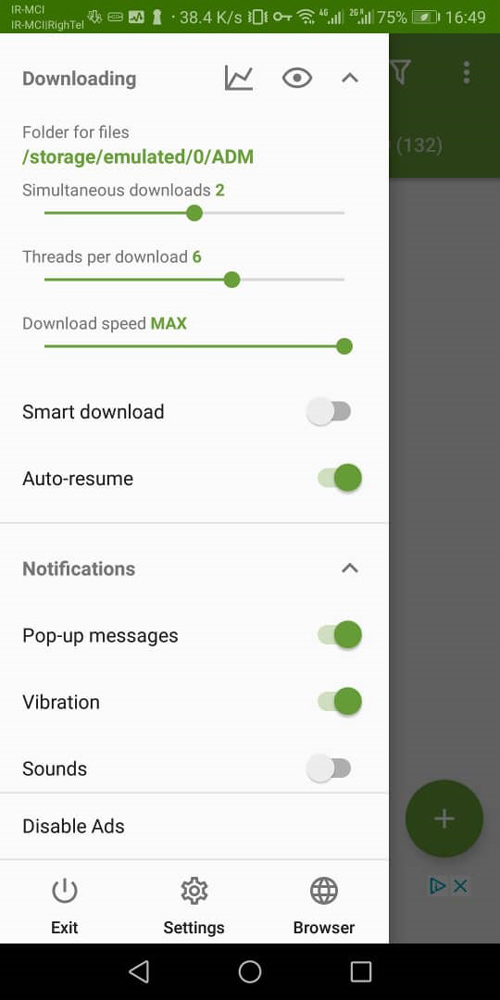
نرم افزار های دیگر مدیریت دانلود نیز معمولا این قابلیت را در اختیار شما قرار می دهند و در بخش تنظیمات می توانید آن ها را مشاهده کنید.
لینک کوتاه:




