ضبط صفحه نمایش با استفاده از پاورپوینت قابلیت بسیار جالبی است که در اختیار شما قرار می گیرد و می توانید از این ابزار داخلی استفاده کنید، در این بخش قصد داریم به آموزش گام به گام این قابلیت کاربردی بپردازیم.
پاورپوینت دارای یک ضبط کننده صفحه نمایش بسیار ساده است. این قابلیت بسیار ساده است و نمی توان قابلیت های آن را با نرم افزار های ضبط صفحه نمایش مقایسه کرد. با این وجود این ویژگی بسیار کاربردی است و می توانید به سرعت بخش های مورد نیاز خود را به سرعت ضبط کنید.
در گام اول باید وارد نرم افزار پاورپوینت شوید و تب Insert را انتخاب کنید. در این قسمت باید روی Screen Recording کلیک کنید. در نظر داشته باشید که ممکن است این قابلیت در نسخه های مختلف در تب های دیگری نظیر اسلاید شو قرار گیرد.
در این حالت نوار ابزار ضبط صفحه نمایش در اختیار شما قرار می گیرد و 5 گزینه را در اختیار شما قرار می دهد. به طور پیش فرض پاورپوینت صدا و نشانگر را ضبط می کند که بر اساس نیاز خود می توانید آن ها را شخصی سازی کنید و در صورت تمایل آن ها را غیر فعال کنید.زمانی که شما آماده ضبط صفحه نمایش هستید گزینه Select Area را انتخاب کنید.در این بخش قسمتی از صفحه نمایش را که قصد دارید ضبط کنید را انتخاب کرده و کادری برای آن در نظر بگیرید.حال گزینه Record را انتخاب کنید.
پس از انتخاب این گزینه شمارش معکوس آغاز می شود و پس از گذشته سه ثانیه ضبط شروع می شود. هنگامی که فرایند ضبط ویدئو به پایان رسید شما باید در همین بخش گزینه استپ را انتخاب کنید.
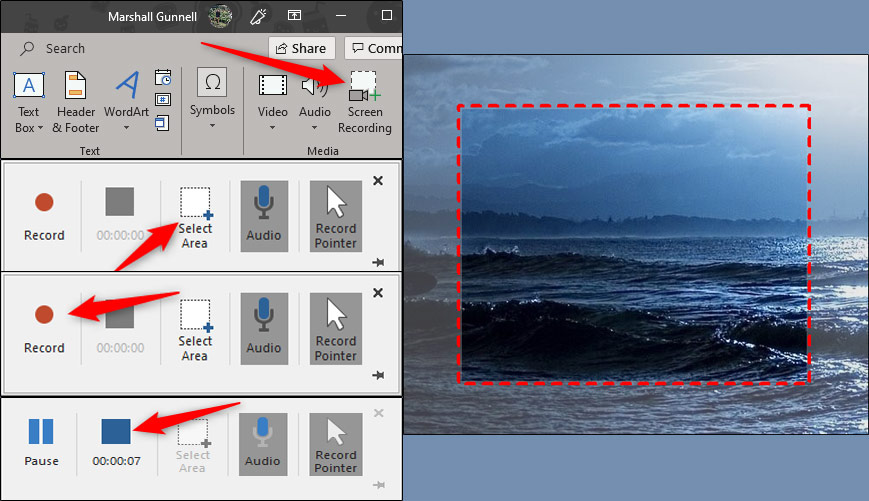
سفارشی سازی ضبط صفحه نمایش توسط پاورپوینت
حال که ضبط ویدئو را با موفقیت انجام داده اید ممکن است قصد داشته باشید که تغییراتی برای ویدئوی خود ایجاد کنید. در این بخش قابلیت هایی مانند ویرایش ویدئو و همچنین استفاده از فریم های مختلف و.. در اختیار شما قرار می گیرد.
ممکن است چند ثانیه از ویدئوی خود را قصد داشته باشید حذف کنید. این قابلیت به طور مستقیم در پاورپوینت قرار دارد و با کلیک راست روی ویدئو گزینه Trim را انتخاب کنید.
پس از انتخاب این گزینه پنجره Trim Video را مشاهده کنید. میله های سبز و قرمز را کلیک کنید و آن ها را برای شروع و توقف تنظیم کنید و پس از اجرای این مرحله گزینه OK را انتخاب کنید.حال ویدئوی شما اصلاح شده است.
می توانید در هنگام پخش ویدئو انتخاب کنید که چگونه ویدئوی خود را اجرا کنید. برای این کار باید روی ویدئو راست کلیک کرده و گزینه Start را انتخاب کنید.در این بخش زیر منو ظاهر می شود و سه گزینه در اختیار شما قرار می گیرد.
In Click Sequence: پس از انتخاب این گزینه ویدئوی مورد نظر شما از نظر توالی های که انتخاب کرده اید پخش می شود.
Automatically: زمانی که بخش ویدئو نمایان شد ویدئوی مورد نظر به طور خودکار اجرا می شود و می توانید ویدئوی خود را مشاهده کنید.
When Clicked On: هنگامی که روی آن کلیک می کنید ویدئو پخش می شود.
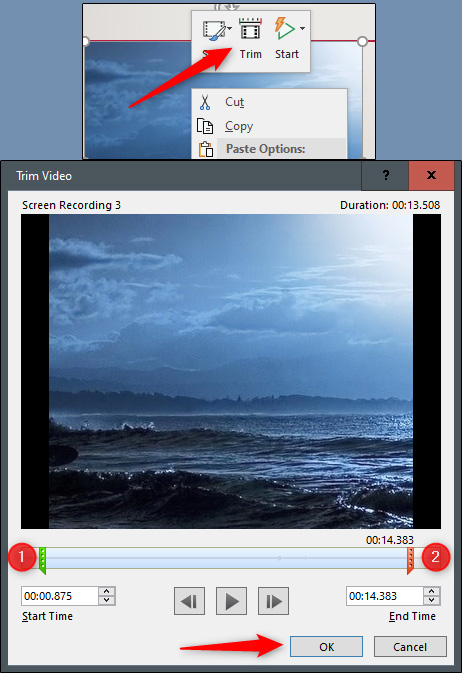
ایجاد فریم هایی در ویدئو ضبط شده در پاورپوینت
اگر قصد دارید ویدئوی جذاب تری را ایجاد کنید می توانید فریم هایی را به آن اضافه کنید. برای این موضوع روی ویدئو کلیک راست کنید و سپس در این منو گزینه Style را انتخاب کنید.در این میان یک فهرستی در اختیار شما قرار می گیرد که کتابخانه ی گسترده ای برای شما نمایش داده می شود و بر اساس آن ها می توانید ویدئوی جذابی را ایجاد کنید. قبل از انتخاب این فریم ها می توانید پیش نمایشی فریم ایجاد شده را در قالب پیش نمایش مشاهده کنید.
با استفاده از ویژگی های یاد شده می توانید ویدئویی جالبی را به عنوان بخشی از ارائه خود یا به عنوان آموزش ایجاد کنید و آن را در قالب بخشی از ارائه خود در اختیار علاقه مندان قرار دهید. در نظر داشته باشید که این ویژگی ممکن است در نسخه های مایکروسافت آفیس در بخش های مختلفی در اختیار شما قرار گیرد اما ماهیت کلی این قابلیت به نوعی است که بیان شد.
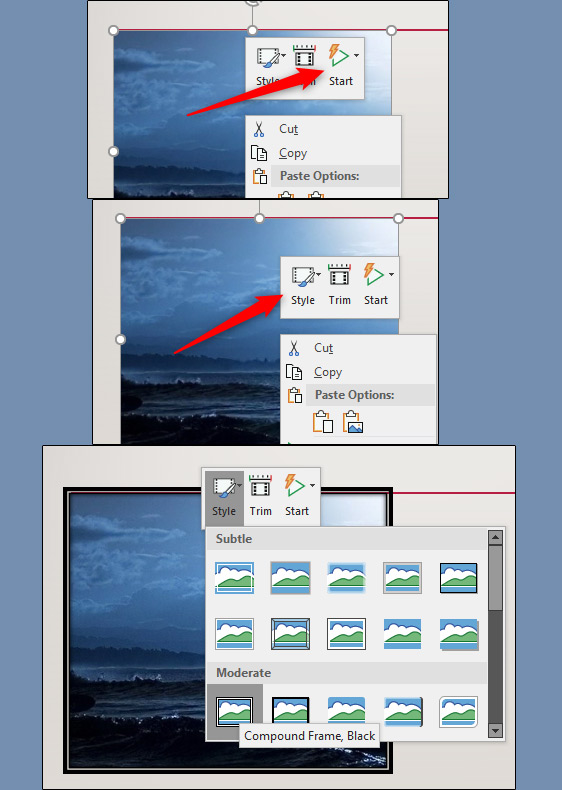
لینک کوتاه:




