لپ تاپ های ویندوزی اغلب به شما امکان می دهند تا یک یا چند انگشت را روی صفحه لمسی یا تاچ پد لپ تاپ خود بزنید تا به کمک آن عمل کلیک کردن را انجام دهید. اگر این کار به درستی انجام شود ، می توانید آن را غیرفعال کنید یا اگر کار نمی کند ، آن را فعال کنید. در ادامه روش انجام این کار برای شما شرح داده شده است.
لپ تاپ های مختلف در مکان های مختلف تاچ پد دارند
به طور کلی، می توانید با یک ضربه انگشت عمل چپ کلیک و با دو انگشت عمل راست کلیک را انجام دهید. فعال کردن و غیرفعال کردن این گزینه بسیار ساده است، اگرچه بسته به سخت افزار لمس صفحه لمسی و سازنده لپ تاپ شما ممکن است تاچ پد را در مکان های مختلفی مشاهده کنید. اگر گزینه ضربه برای کلیک کردن روی تاچ پد را غیرفعال کنید ، باز هم می توانید با فشار دادن پد لمسی یا فشار دادن دکمه های روی آن، فعالش کرده و کلیک کنید.

نحوه فعالسازی / غیرفعالسازی تاچ پد لپ تاپ
بسیاری از لپ تاپ های مدرن ویندوز دارای صفحه لمسی دقیق هستند. اگر لپ تاپ شما این کار را انجام می دهد، می توانید مستقیماً در برنامه تنظیمات ویندوز 10 رفته و آن را فعال کنید.
برای بررسی اینکه آیا این ویژگی ها در رایانه شخصی شما موجود هستند ، به Settings > Devices > Touchpad بروید. می توانید با فشار دادن Windows + i روی صفحه کلید ، برنامه تنظیمات را به سرعت باز کنید.
در میان گزینه ها، گزینه های Tap with a single finger to single-click,” “Tap with two fingers to right-click,” and “Tap twice and drag to multi-select” وجود دارد. گزینه های دقیق موجود به رایانه شخصی شما و نسخه شما بستگی دارد. اما ، اگر آنها را نمی بینید ، رایانه شخصی شما Touchpad دقیقی ندارد و این گزینه ها باید در جای دیگری پیکربندی شوند.
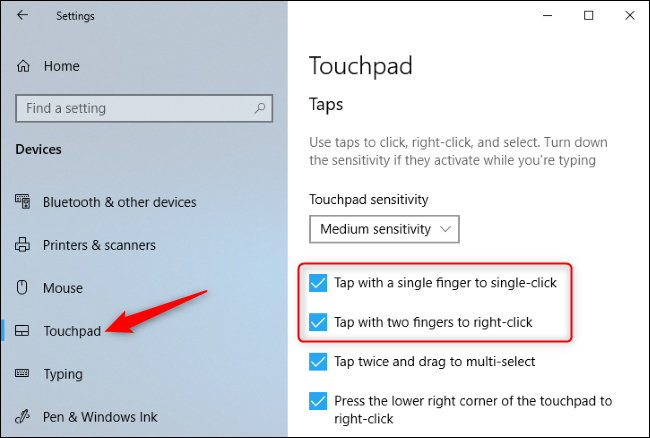
- اگر گزینه های موجود را در اینجا مشاهده نمی کنید، می توانید بر روی “Additional setting” در زیر تنظیمات مرتبط در صفحه تنظیمات لمسی کلیک کنید.
- این به طور کلی پانل تنظیمات صفحه لمسی را در پنجره ویژگی های ماوس قدیمی باز می کند.
- در لپ تاپ HP با تاچ پد Synaptics ، ما را به صفحه “تنظیمات Clickpad setting می” برد. برای دسترسی به تنظیمات صفحه لمسی می توانیم روی همان گزینه کلیک کنیم.
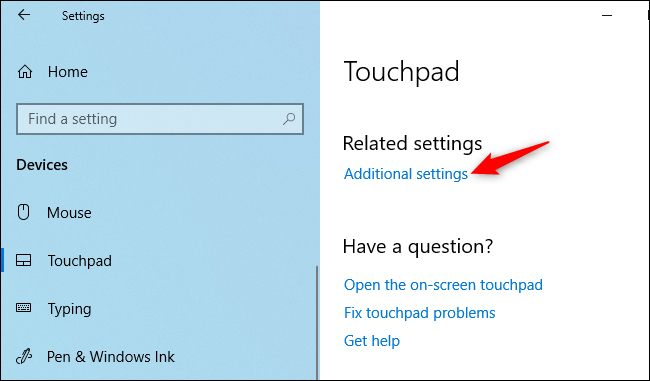
- همچنین می توانید با رفتن به Control Panel > Hardware and Sound > Mouse این گزینه ها را پیدا کنید و به دنبال گزینه های لمس پد درایور لمسی لپ تاپ شما به این پنجره اضافه شده باشید. این جایی است که آنها را در رایانه های شخصی ویندوز 7 پیدا خواهید کرد.)
- س می توانیم گزینه های Tapping,” or disable “Two-Finger Tap,” “Three-Finger Tap,” or “Four-Finger Tap.” را غیرفعال کنیم. در آخر ، ما می توانیم تنظیمات را با کلیک بر روی “OK” ان را ذخیره کنیم.
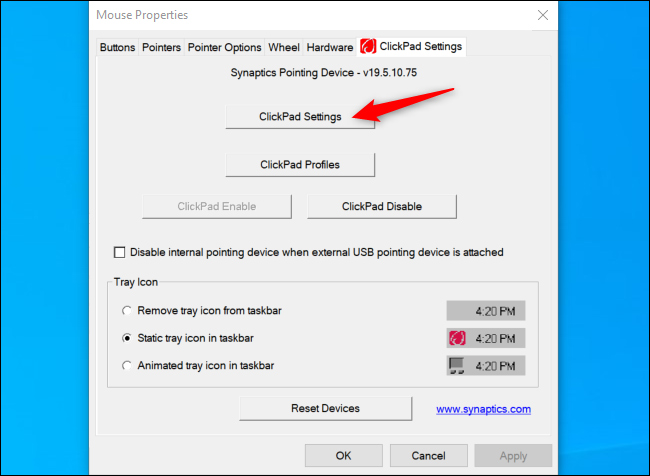
- باز هم ، گزینه های دقیق موجود ، و همچنین نام هرگونه تنظیمات در اینجا ، به سازنده لپ تاپ شما ، نحوه پیکربندی تاچ پد شما و درایورهای مورد استفاده بستگی دارد. در حالی که بسیاری از لپ تاپ ها دارای تاچ پد Synaptics هستند و به همین ترتیب به نظر می رسند ، برخی دیگر دارای پی پد ELAN هستند.
- در بعضی موارد ، بعضی از لپ تاپ ها حتی گزینه ای را ندارند که به شما امکان می دهد tap-to-click را غیرفعال کنید. با این حال ، اکثر لپ تاپ ها این گزینه را ارائه می دهند.
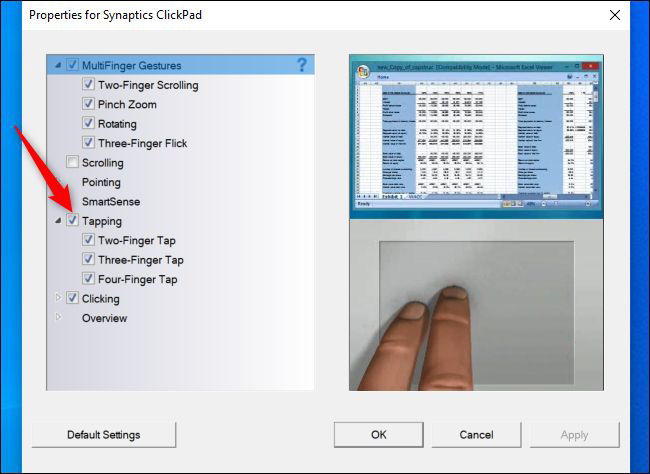
لینک کوتاه:





سلام میدونید به لب تاب اسیب میزند یا نه