درایور نرمافزاری است که بین اجزای سختافزاری یک کامپیوتر و سیستمعامل آن ارتباط برقرار میکند و باعث میشود این دو بخش در کنار یکدیگر کار کنند. تعداد زیادی از مشکلات غیرقابل توضیح در رایانه را میتوان به درایورها نسبت داد. بهطور مثال علت خرابی پرینتر یا کراش کردن بازیهای ویدئویی ممکن است به دلیل درایور باشد. اگر رایانه شما خوب کار میکند لازم نیست درایورهای خود را بهروز کنید. اما اگر سیستم با مشکلاتی روبهرو شده است بهتر است درایور خود را بهروز کنید. در این مقاله با چند روش بهروزرسانی درایورها آشنا خواهید شد.
بررسی درایورها
شما ممکن است در مورد درایورها و نسخههای از آنها که بر روی سیستم شما نصب است؛ اطلاعاتی نداشته باشید. اما بهراحتی میتوانید به این اطلاعات دست پیدا کنید. از طریق پنجره Command Prompt اطلاعات مربوط به درایور را در ویندوز XP تا ویندوز 8 قابل دسترس است. کلید Windows Key + X را بهصورت همزمان فشار دهید تا پنجره Command Prompt باز شود. driverquery را وارد کنید و اینتر را بزنید. با این کار با این کار لیستی از کلیه درایورهای موجود در سیستم شما و زمان انتشار آن در اختیار شما قرار میگیرد. همچنین میتوانید برای دریافت یک متن کامل از اطلاعات درایورها Driverquery> driver.txt را در پنجره Command Prompt تایپ کنید.
تاریخ نشان داده شده تاریخی نیست که درایور شما در آن بهروز شده است، بلکه تاریخ انتشار درایور میباشد. در واقع حتی اگر تاریخ قدیمی و برای چند سال پیش باشد؛ درایور نیازی به بهروزرسانی ندارد. این روش در ویندوز 10 بهدرستی کار نمیکند؛ بنابراین بهتر است از برنامه رایگان DriverView برای به دست آوردن تمام اطلاعات موردنیاز در مورد درایور خود، استفاده کنید. این برنامه در نسخه ویندوز 10 میتواند اطلاعاتی از قبیل شماره نسخه، تولیدکننده، تاریخ نصب و موارد دیگر را در دسترس شما قرار دهد. شما میتوانید بر روی درایور موجود در لیست کلیک کنید تا اطلاعات را در یک نمای واحد مشاهده نمایید.
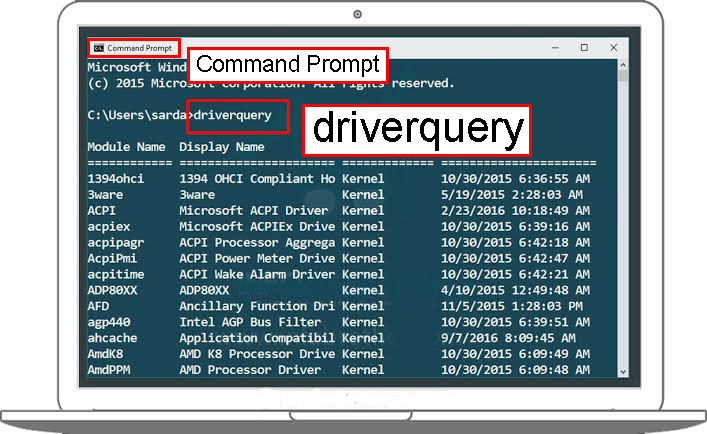
بروز رسانی درایورها به طور مستقیم از طریق Microsoft
بروز رسانی ویندوز با بهروزرسانی مستقیم از درایورهای شما مراقبت خواهد کرد.
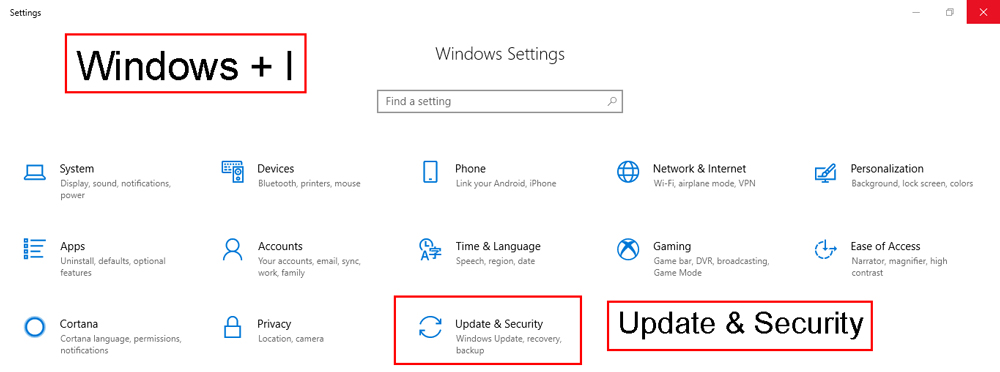
بهمنظور انجام یک Windows Update، کلید Windows + I را فشار دهید تا تنظیمات باز شود. در تنظیمات و در بخش Update & Security، به قسمت Windows Update و سپس Check for updates بروید. در صورت تمایل میتوانید بهروزرسانیهای خودکار را غیرفعال کنید. تنظیمات نصب دستگاه را جستجو کنید و نتیجه مربوط را انتخاب کنید.
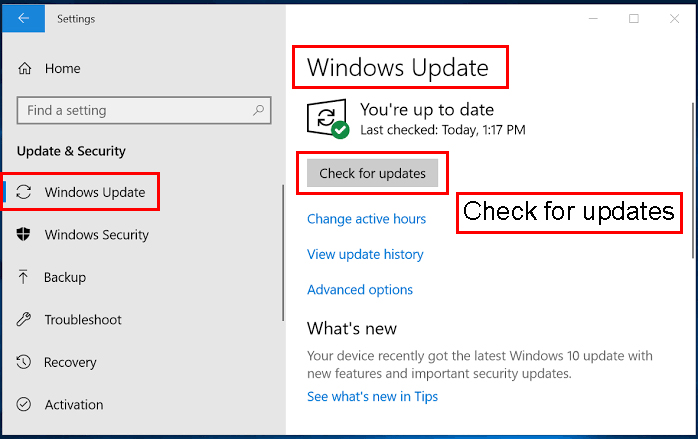
بروز رسانی از طریق Device Manager
شما میتوانید با فشار دادن کلید Windows + X و کلیک بر روی Decide Manager به مدیر دستگاه دسترسی پیدا کنید. مدیر دستگاه تمام اجزای سیستم شما مانند درایوهای دیسک ، آداپتورهای نمایشگر، پردازندهها و موارد دیگر را نشان میدهد. با دبل کلیک کردن بر روی هر دستهبندی به اطلاعات درون آن دسترسی خواهید داشت. بر روی Update Drive کلیک کنید و گزینه Search automatically for updated driver software را انتخاب نمایید. این دستورالعمل بهروزرسانی آنلاین درایورها را انجام خواهد داد. علاوه بر این میتوانید از گزینه Browse my computer for driver software’ استفاده کرده و آن را بهصورت دستی بهروز رسانی کنید.
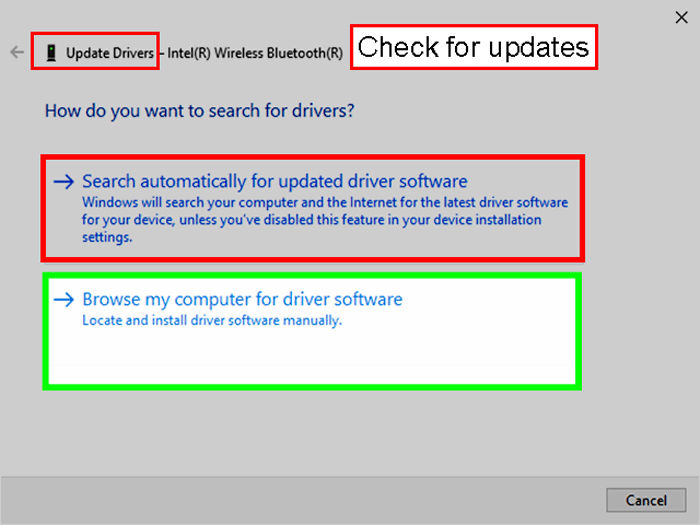
بروز رسانی درایورها بهصورت دستی
شما همچنین میتوانید با مراجعه مستقیم به منبع، از طریق تولیدکنندگان درایورهای خود را بهروزرسانی کنید. در ابتدا از طریق تایپ driverquery در پنجره command، ابزار DriverView یا Device Manager اطلاعاتی را در مورد نوع درایور و سازنده آن به دست بیاورید. سپس به وبسایت سازنده آن رفته و در قسمت درایورها، درایور موردنظرتان را جستوجو کنید.
در این میان شرکتهای AMD و NVIDIA در سایت سازنده خود، سیستم شما را اسکن میکنند و درایورهای موردنیاز را بهصورت خودکار تشخیص میدهند و سپس آن را بهروز رسانی میکنند. بنابراین دیگر لازم نیست درایور خود را شناسایی کنید. تنها وارد سایت شوید تا سیستم شما اسکن شود. در نهایت درایور شناسایی شده و بروز رسانی خواهد شد.
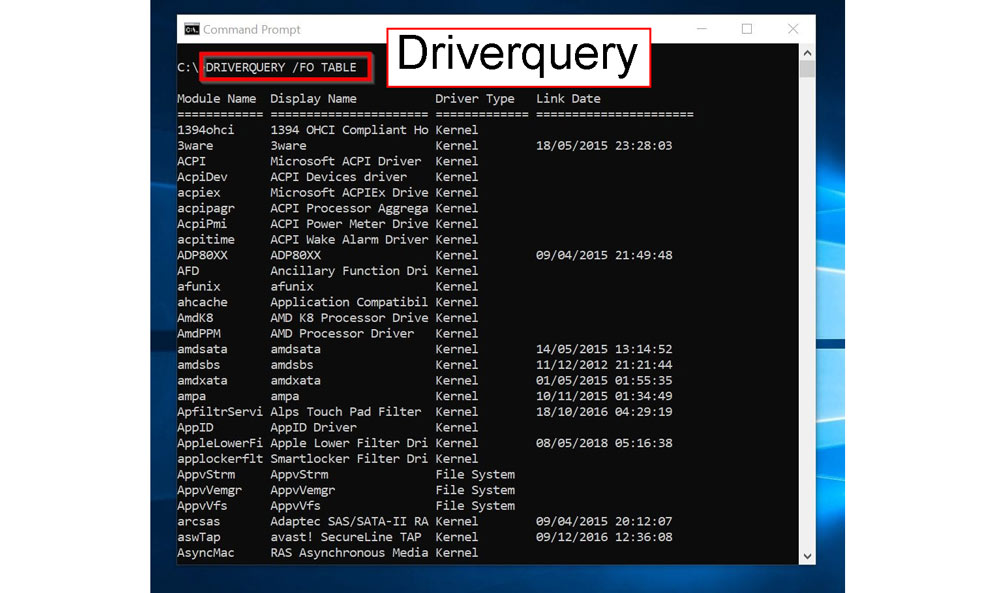
لینک کوتاه:




