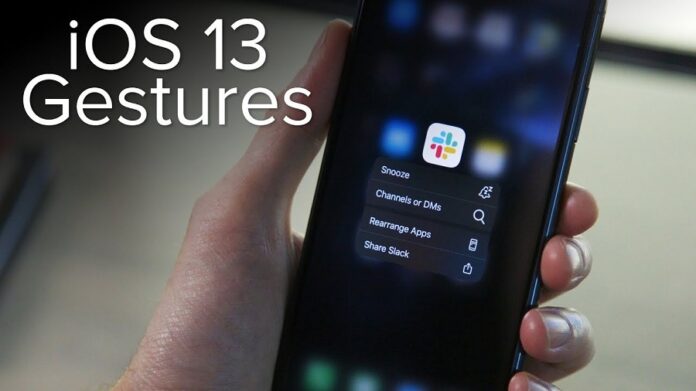هنوز هم بسیاری از کاربران iOS از روشهای استفاده از دکمهها، ژستهای لمسی و قابلیتهای آیفون اطلاعاتی ندارند و یا با آن درگیر هستند. ظاهرا اپل در iOS 13 استفاده از آیفون را آسانتر کرده است.
به گزارش کالاسودا و به نقل از زد دی نت، هنگامی که اپل با دکمه Touch ID در قسمت جلوی آیفون خداحافظی کرد؛ برخی ژستهای لمسی جدید را جایگزین کرد تا کمبود این دکمه را جبران کند. با این حال بسیاری از کاربران هنوز هم با روش کار این ژستهای لمسی و ترفندهای موجود در آیفون آشنا نیستند.
شماره 1: دکمههای آیفون چه قابلیتهایی دارند و چه کار میکنند؟
ابتدا بیایید با دکمههای آیفون آشنا شویم. خبر خوب این است که آیفون تعداد زیادی دکمه در خود جای نداده است.

شماره 2: خاموش کردن

لازم نیست همیشه آیفونتان را خاموش کنید، اما بهتر است روش آن را بلد باشید. دکمه جانبی و دکمه کاهش صدا را فشار داده و نگه دارید و سپس به پایین بیایید و گزینه power off را انتخاب کنید.
شماره 3: عکس گرفتن از صفحه یا اسکرین شات

دکمه جانبی را فشار داده و نگه دارید و سپس بر روی دکمه افزایش صدا ضربه بزنید. تصاویر در عکسهای شما ذخیره میشوند، اما اگر میخواهید آنها را ویرایش یا حذف کنید، در حالی که عکس در پایین سمت چپ نمایشگر نشان داده شده است، روی آنها ضربه بزنید.
شماره 4: سیری را فعال کنید

روشهای زیادی برای فعال سازی Siri وجود دارد، و یک راه این است که دکمه جانبی را فشار داده و نگه دارید.
شماره 5: Apple Pay را فعال کنید

برای پرداخت با استفاده از آیفون باید Apple Pay را فعال کند، اما اگر میخواهید این کار را بصورت دستی انجام دهید یا برنامه Wallet را اجرا کنید، روی دکمه جانبی دوبار ضربه بزنید.
شماره 6: دسترسی به حالت SOS اضطراری و غیرفعال کردن Face ID

برای استفاده از حالت SOS و غیرفعال کردن Face ID در آیفون، پنج بار پشت سر هم دکمه جانبی را فشار دهید.
شماره 7: صفحه نمایش را از خواب بیدار کنید

برای بیدار کردن صفحه نمایش در آیفون کافیست به یک قسمت صفحه ضربه بزنید. از طرف دیگر، میتوانید بر روی دکمه جانبی ضربه بزنید.
شماره 8: نمایش اعلانهای صفحه نمایش

برای آنکه صفحه اعلانها در آیفون نشان داده شود؛ از بالای صفحه نمایش و در سمت چپ صفحه به سمت پایین بکشید.
شماره 9: باز کردن مرکز کنترل

برای باز کردن مرکز کنترل در آیفون، از بالا سمت راست صفحه نمایش به سمت پایین بکشید.
شماره 10: برای باز کردن قفل آیفون و استفاده از Face ID

هنگامی که آیفون قفل است از پایین صفحه نمایش به سمت بالا بکشید.
شماره 11: جابه جایی به یک برنامه باز دیگر

برای جابجایی به یک برنامه باز دیگر، تقریباً از قسمت پایین صفحه نمایش تا مسافت کمی به سمت بالا صفحه بکشید تا برنامهها باز ظاهر شوند، سپس برنامه مورد نظر خود را پیدا کرده و روی آن ضربه بزنید.
شماره 12: نحوه بستن برنامه

از روش بالا استفاده کرده و سپس برنامه مورد نظر خود را ببندید.
شماره 13: نحوه دستیابی به صفحه اصلی

وقتی در یک برنامه هستید، از پایین صفحه به سمت بالای آن سوآیپ کنید.
شماره 14: چگونه سریع بین برنامهها جابه جا شویم؟

برای جابجایی سریع بین برنامههای باز، انگشت خود را از راست به چپ یا چپ به راست در پایین صفحه بکشید.
شماره 15: قابلیت دستیابی را فعال کنید

برای استفاده از قابلیت دستیابی به تنظیمات/ Settings سپس عمومی/ General و در نهایت قابلیت دسترسی / Accessibility را روشن کنید.
برای دسترسی به قابلیت دستیابی، از قسمت پایین صفحه به سمت پایین بکشید.
شماره 16: میانبرهای قابلیت دسترسی را ایجاد کنید

برای ایجاد میانبرهای قابلیت دسترسی سه بار دکمه سمت را فشار دهید.
شماره 17: راه اندازی مجدد اجباری در آیفون

لازم نیست یک آیفون خراب را ری استارت کنید، اما وقتی لازم است این کار را انجام دهید از روش زیر استفاده نمایید:
بر روی دکمهی افزایش میزان صدای ضربه بزنید و رها کنید، سپس بر روی دکمه پایین صدا ضربه بزنید و رها کنید و در آخر دکمه جانبی را فشار دهید و نگه دارید تا آی فون دوباره راه اندازی شود (آرم اپل ظاهر میشود).
لینک کوتاه: