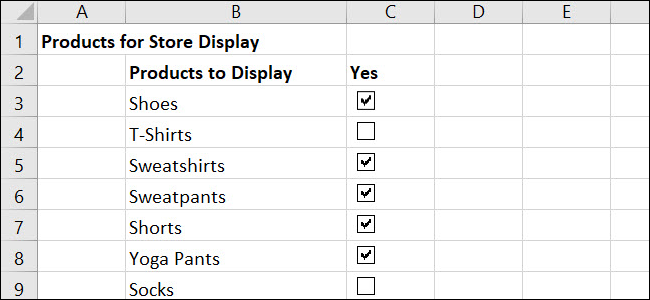در این مقاله نحوهی درست کردن یک چک لیست در Microsoft Excel را به شما آموزش میدهیم.
به گزارش کالاسودا و به نقل از How-To-Geek، درست کردن یک چک لیست میتواند وارد کردن اطلاعات داخل یک فایل Excel را بسیار راحت کند.
در ادامه نحوهی درست کردن یک چک لیست به ساده ترین شکل داخل Excel را به شما آموزش میدهیم.
برای شروع شما باید مطمئن شوید که به تب Developer دسترسی دارید.
اضافه کردن این تب به نوار بالای Excel بسیار ساده است.
ابتدا منوی File را باز کرده و سپس به بخش Options رفته و گزینهی Customize Ribbon را انتخاب کنید.
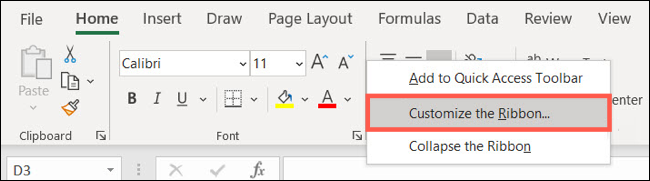
در سمت راست پنجره، و داخل بخش Customize the Ribbon، گزینهی Main Tabs را انتخاب کنید.
سپس از زیر آن، گزینهی Developer را روشن کنید.
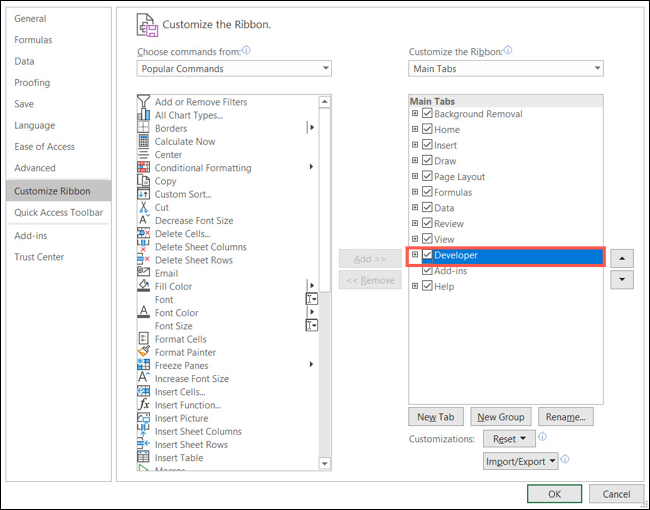
حالا که تب Developer روشن شده است، میتوانید کار خود را شروع کنید.
برای شروع شما باید آیتمهای چک لیست خود را به ترتیب اضافه کنید.
شما میتوانید هر تعداد ستون و ردیف که میخواهید اضافه کنید.
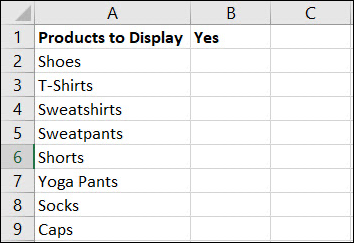
اکنون زمان اضافه کردن خود چک باکسها رسیده است.
اینجاست که شما به تب Developer نیاز خواهید داشت.
داخل بخش Controls نوار ابزار، گزینهی Insert را انتخاب کنید و سپس گزینهی Checkbox را انتخاب کنید.
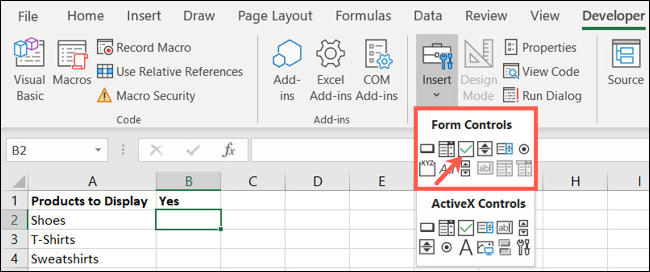
این کار آیکون موس شما را تبدیل به یک آیکون + میکند.
حالا یک گوشه کلیک کرده و یک کادر بکشید.
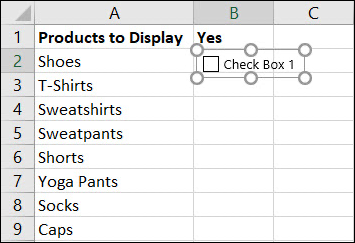
شما اکنون یک چک باکس دارید.
به طور پیشفرض یک چک باکس یک لیبل داخل خود دارد.
شما میتوانید این لیبل را با استفاده از کلید Delete یا Backspace حذف کنید.
حالا با گرفتن چک باکس از گوشه، ابعاد آنرا تغییر دهید.
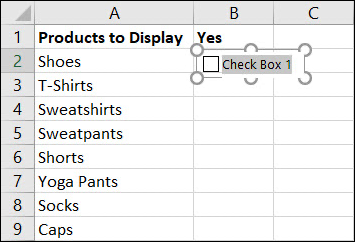
اکنون زمان فرمت کردن و اعمال تغییرات ظاهری در چک باکس رسیده است.
برای ن کار شما میتوانید روی چک باکس راست کلیک کرده و گزینهی Format Control را انتخاب کنید.
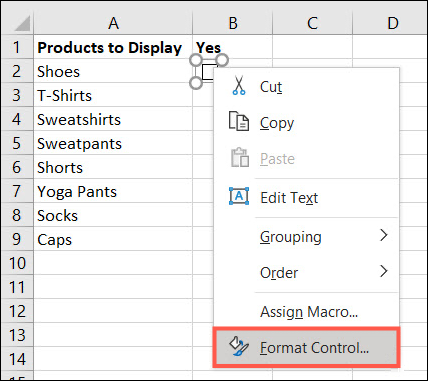
شما اکنون تبهای متعددی برای تغییرات رنگ و ظاهر و ابعاد چک باکس خود میبینید.
پس از اعمال تغییر مورد نظر، گزینهی OK را انتخاب کنید.
تب دیگری که برای کنترل چک باکس خود با آن سر و کار خواهید داشت، تب Control خواهد بود.
این تب به شما اجازه میدهد مقادیر مورد نیاز را وارد کرده و در صورت نیاز، نمودار ترسیم کنید.
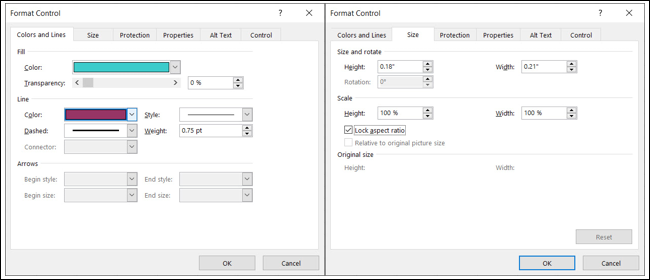
به طور پیشفرض چک باکسها در حالت Unchekced یا تیک نخورده هستند.
شما میتوانید حالت پیشفرض را تغییر دهید.
این مورد برای موقعیتهای مختلف کاربرد خواهد داشت.
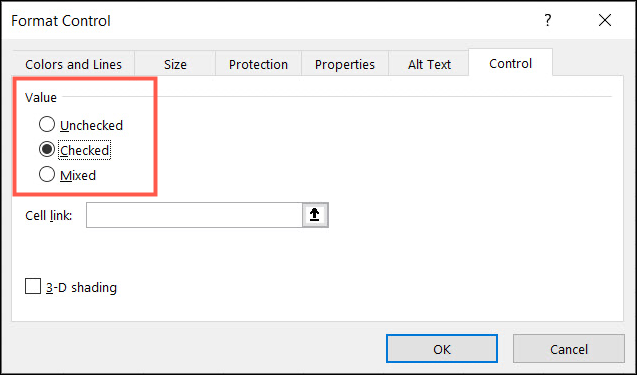
اگر بخواهید از چک لیست خود در کنار فرمولهای Excel استفاده کنید، باید از گزینهی Cell Link استفاده کنید.
به طور مثال شما میتوانید کاری کنید که چک باکهای تیک نخورده به صورت FALSE و چک باکسهای تیک خورده به صورت TRUE نمایش داده شوند.
این مورد در کنار فرمولهای متعدد Excel، در سطوح پیشرفته تر کاربرد خواهد داشت.
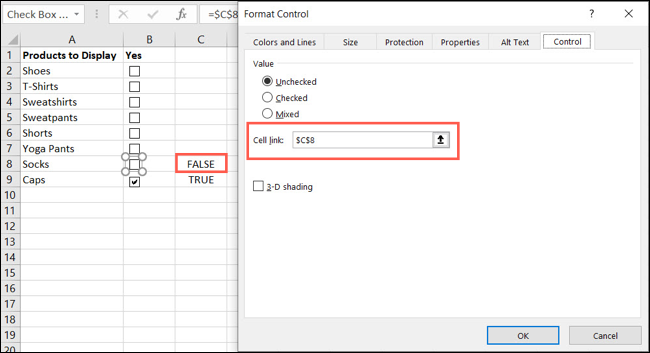
اکنون زمان اضافه کردن چک باکسهای بیشتر رسیده است.
برای این کار شما میتوانید به سرعت از ابزار AutoFill استفاده کنید.
برای استفاده از AutoFill، موس خود را روی گوشهی پایین چک باکس برده و پس از دیدن آیکون +، آنرا به پایین بکشید.
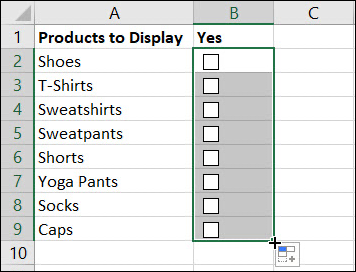
چک لیستها برای فاکتورهای فروش، لیست خرید و موارد بسیاری کاربرد دارند.
یک چک لیست میتواند کار کردن با دادهها را بسیار روان تر کند.
لینک کوتاه: