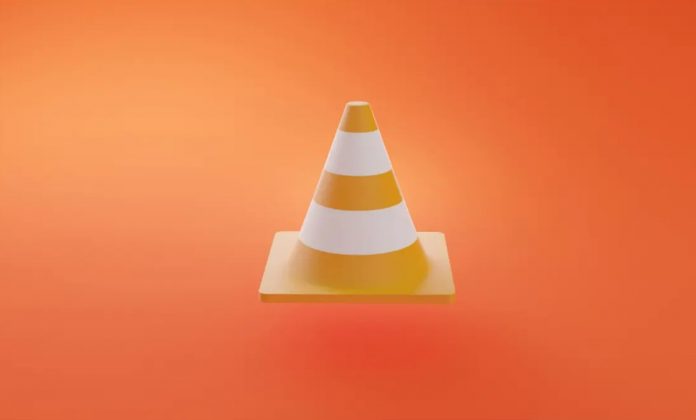اگر قصد دارید در حین تماشا یک ویدئو آن را بچرخانید و یا بعد از چرخش ویدئو آن را ذخیره کنید؛ VLC Media Player رایگان و منبع باز این کار را به آسانی انجام میدهد.
چرخش ویدئو در VLC مدیاپلیر
ویدئو را در حین تماشا بچرخانید
به گزارش کالاسودا و به نقل از howtogeek، ویدئو را با VLC باز کنید. سپس از منوی برنامه، Tools > Effects and Filters را انتخاب کنید.
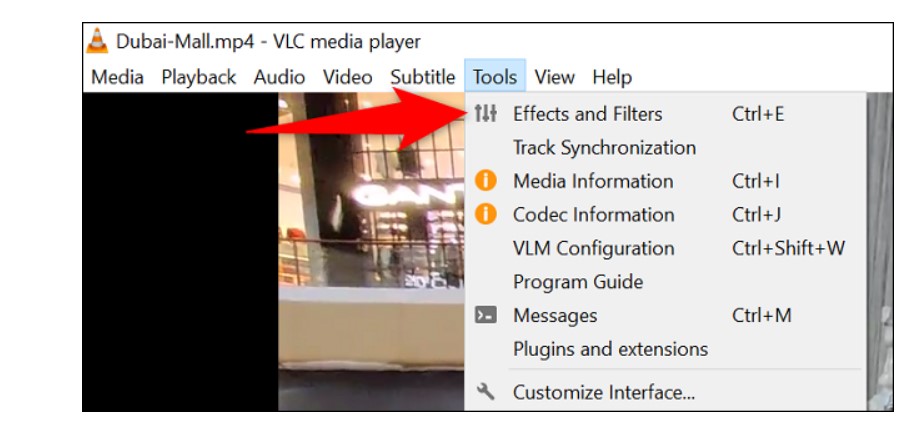
تب «Video Effects» ، گزینه “Adjustments and Effects” انتخاب کنید.
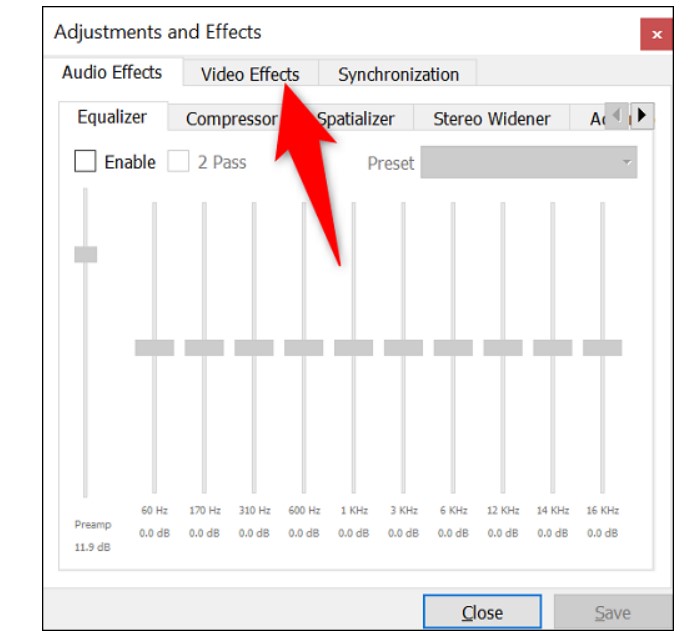
به تب «Video Effects» و سپس تب «Geometry» بروید.
برای چرخش پخش ویدئو با زاویه ثابت، گزینه «Transform» را فعال کنید و سپس با منوی کشویی زاویه چرخش را تنظیم کنید.
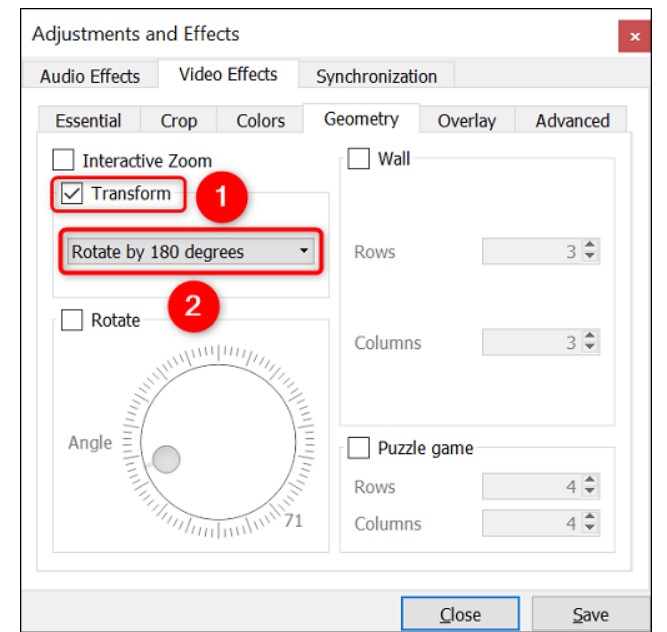
برای چرخاندن ویدئو با زاویه خاص، گزینه «Rotate» را فعال کرده و از گزینهٔ «Angle» برای تعیین زاویه خود استفاده کنید.
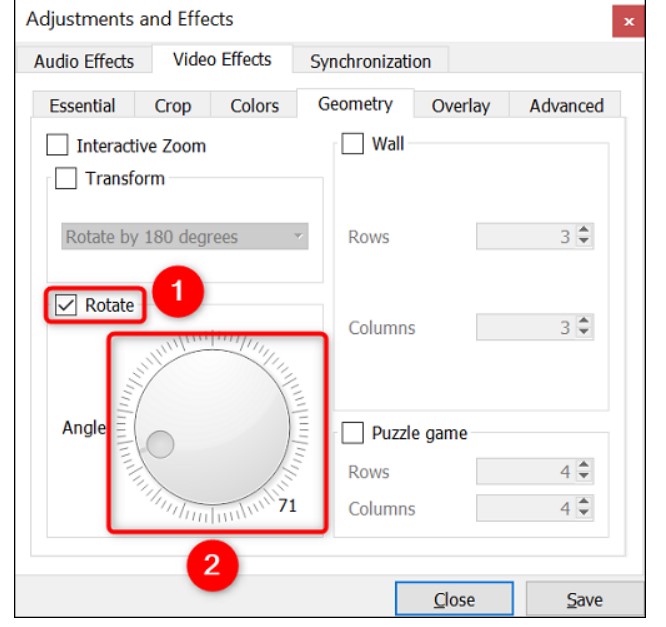
در نهایت، در پایین پنجره، «Save» و سپس «Close» را انتخاب کنید.
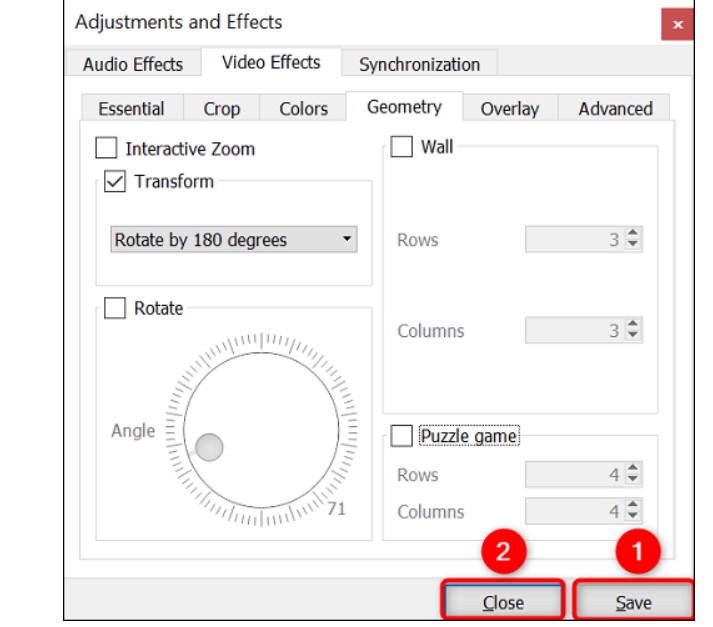
البته تنظیمات چرخش تا زمانی که به صورت دستی غیرفعال نشود، باقی خواهند ماند.
تنظمات چرخش ویدئو و ذخیره آن
اگر میخواهید ویدئویی را بچرخانید و نسخه ادیت شده را به عنوان یک فایل ویدئویی ذخیره کنید، مراحل زیر را انجام دهید.
ابتدا از قسمت بالا برای چرخش ویدئو با زاویه دلخواه استفاده کنید.
سپس، از نوار منوی VLC، Media > Convert/Save را انتخاب کنید.
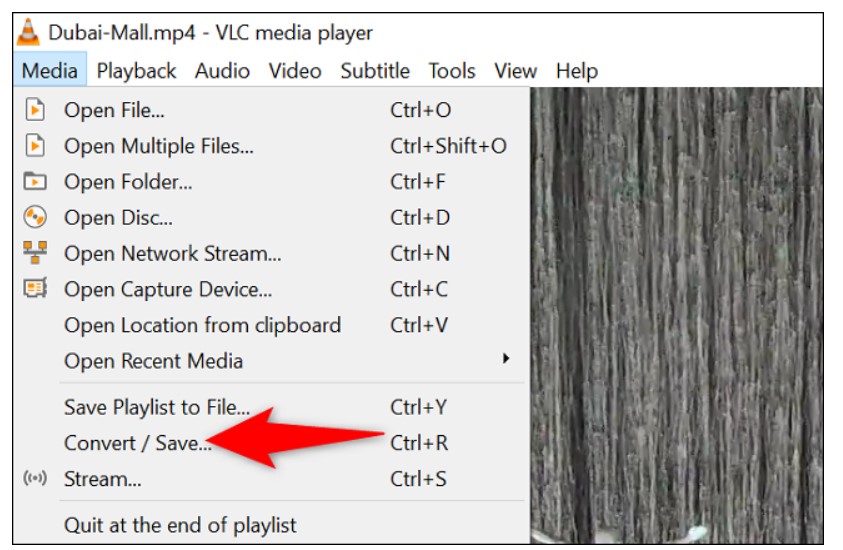
در پنجره «Open Media»، روی «Add» کلیک کنید و فایل ویدئو مورد نظر را انتخاب نمایید.
سپس، «Convert/Save» را انتخاب کنید.
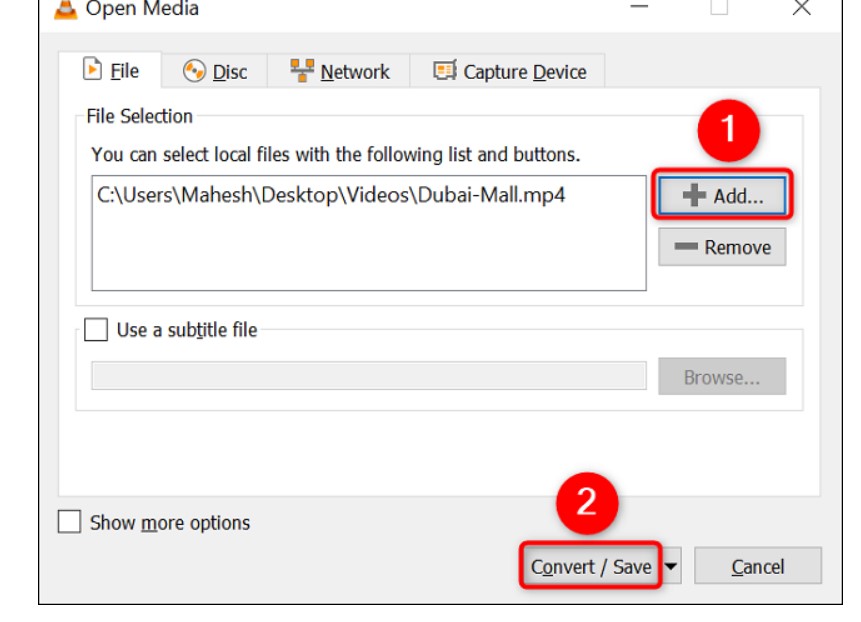
در پنجره «Convert»، در کنار «Profile»، روی نماد آچار کلیک کنید.
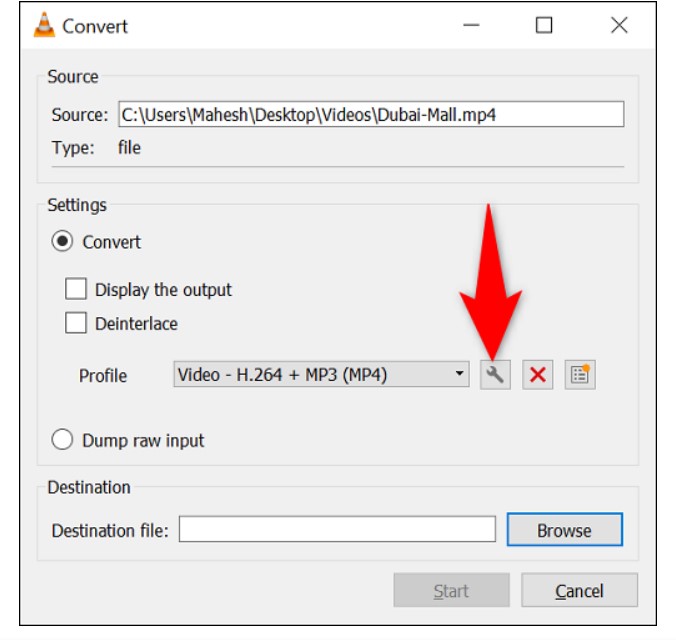
تب “Video Codec” و سپس “Filters” را باز کنید.
در تب «Filters»، گزینه «Video Transformation Filter» را روشن کنید. سپس «Save» را انتخاب کنید.
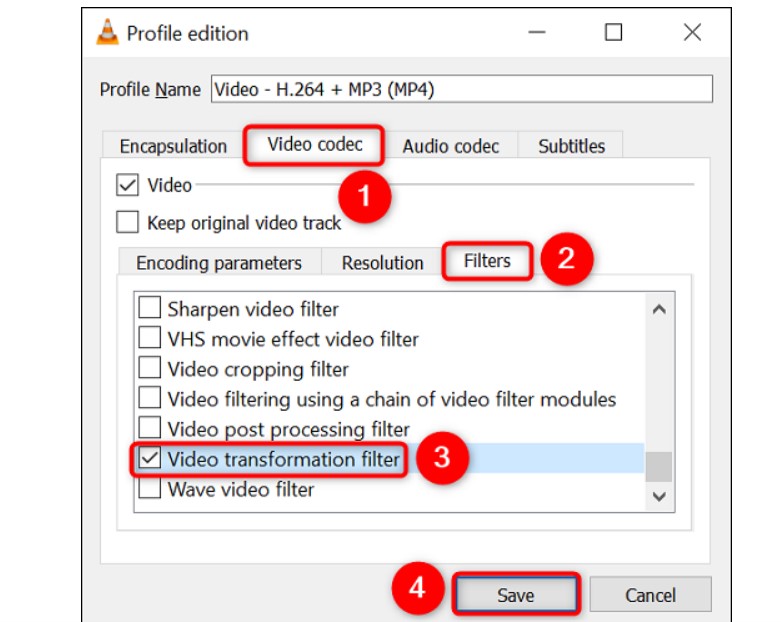
در پنجره «Convert»، در کنار «Destination File»، روی «Browse» کلیک کنید. سپس، پوشه ای را که میخواهید را در آن ذخیره کنید، انتخاب کنید.
در نهایت روی «Start» کلیک کنید.
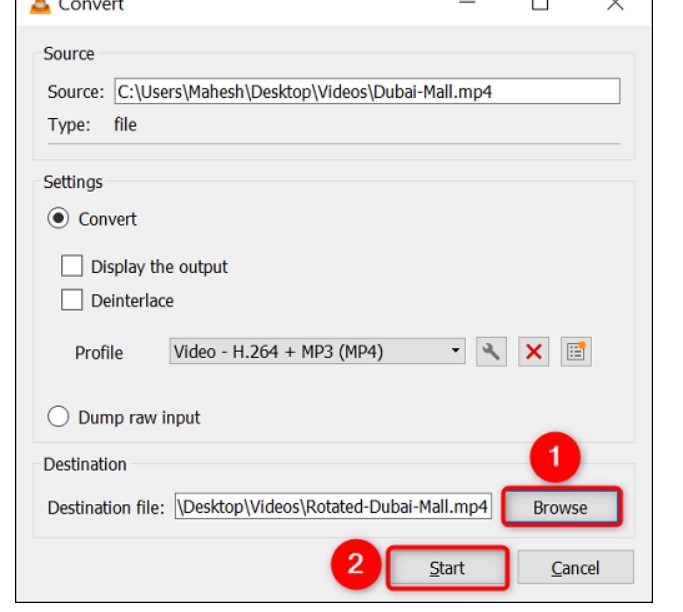
برای مشاهدهٔ تغییرات روی دکمه «پخش» کلیک کنید.
لینک کوتاه: