دلایل زیادی وجود دارد که باعث میشود چاپگر شما در سیستم ویندوز دچار مشکل شود و کار نکند؛ بیشتر این مشکلات و خطاهای چاپگر به راحتی قابل تعمیر هستند.
به گزارش کالاسودا و به نقل از slashgear، کاربرانی که نسخههای جدیدتر ویندوز را نصب کردهاند، ممکن است به برنامه «Get Help» مایکروسافت نیز دسترسی داشته باشند، که یک سیستم عیبیابی خودکار است.
برای استفاده از آن به صفحه پشتیبانی Microsoft بروید، روی دکمه «Open Get Help» کلیک کنید و به مرورگر وب اجازه دهید تا عیبیابی کند.
اتصال چاپگر خود را بررسی کنید

برخی از جدیدترین چاپگرها اتصال بی سیم و از طریق Wi-Fi یا بلوتوث دارند.
اگر یک چاپگر بلوتوث خراب دارید، مطمئن شوید که سوئیچ بلوتوث در دستگاه ویندوز شما فعال باشد.
چاپگرهایی که از Wi-Fi استفاده میکنند باید در همان شبکه بی سیم رایانه شما باشند.
در مدلهای قدیمیتر اتصالات سیمی را بررسی کنید.
چاپگر خود را جدا کرده و دوباره نصب کنید

دکمه Start را بزنید، “Settings” را باز کرده و به “Devices” بروید.
“Printers & Scanners” را انتخاب کنید.
چاپگر را به منظور حذف نصب انتخاب کرده و روی «Remove device» کلیک کنید.
“Yes” را بزنید.
در صفحه «Printers & scanners»، روی «Add a printer or scanner» ضربه بزنید.
دستگاه مورد نظر خود را انتخاب کنید.
“Add device” را بزنید.
درایور چاپگر خود را به روز کنید
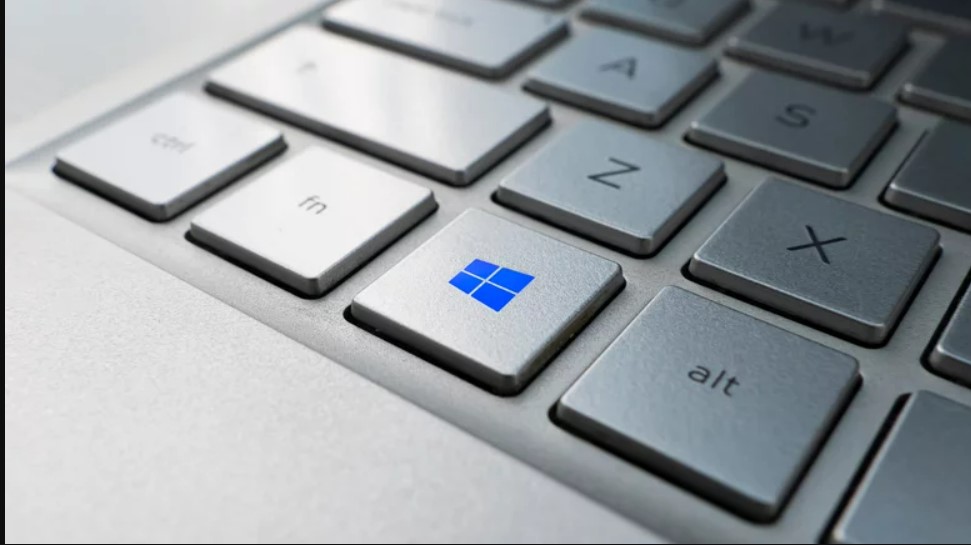
روی دکمه Start کلیک کرده و به “تنظیمات” بروید.
به “Update & Security” رفته و “Windows Update” را انتخاب کنید.
“Check for updates” را انتخاب کنید.
اگر یک درایور به روز شده در دسترس باشد، ویندوز آن را به طور خودکار دانلود و نصب میکند. در غیر این صورت از مراحل زیر استفاده کنید:
Start را بزنید، “Settings” را باز کرده، به “Devices” بروید.
“Printers & Scanners” را انتخاب کنید.
در بخش «Related Settings»، روی «Print server properties» کلیک کنید.
به برگه “Drivers” بروید و بررسی کنید که آیا چاپگر در لیست ست یا خیر. اگر اینطور است، پس آخرین ورژن نصب شده است.
اگر آن را در لیست نمیبینید، روی «Add» کلیک کنید تا «Printer Driver Wizard» راهاندازی شود.
” Next ” را بزنید.
دوباره “Next” را بزنید، سپس برند چاپگر را انتخاب کنید.
برای آخرین بار روی “Next” کلیک کرده و سپس “Finish” را انتخاب کنید.
تعمیر چاپگر آفلاین
دکمه Start را بزنید، “Settings” را باز کرده، به “Devices” بروید.
“Printers & Scanners” را انتخاب کنید.
چاپگر خود را انتخاب کنید و روی “Open queue” کلیک کنید.
منوی «Printer» را باز کنید، سپس «Set as Default Printer» را انتخاب کنید.
اگر علامت تیکی در کنار «Pause Printing» یا «Use Printer Offline,» وجود دارد، هر دو را غیر فعال کنید.
اگر پیامی با این مضمون ظاهر شد که «Windows will stop managing your default printer for you»، «OK» را بزنید.
با رفتن به صفحه «Printers & scanners» و علامت زدن کادر «page and checking the box next to Let Windows manage my default printer»، میتوانید این ویژگی را دوباره فعال کنید.
در حالی که صفحه صف چاپگر را باز کرده اید، بررسی کنید که آیا کارهای چاپی در انتظار وجود دارد یا خیر.
پاک کردن صف ممکن است به رفع خطاهای چاپگر کمک کند.
روی سندی که در زیر «Document Name» فهرست شده کلیک کرده، «Document» را انتخاب کنید، سپس «Cancel» را بزنید.
لینک کوتاه:




