گاهی اوقات چندین سند PDF دارید و میخواهید قبل از ارسال آنها را با هم ادغام کرده و یک سند واحد ایجاد کنید.
به گزارش کالاسودا و به نقل از howtogeek، در این مقاله میتوانید نحوه ادغام PDF ها در مک را از طریق ابزارهای داخلی و آنلاین یاد بگیرید.
نحوه ادغام PDF ها با استفاده از Preview
Preview یک ویژگیهای پنهان در macOS است؛ که نه تنها برای ویرایش تصاویر و امضای اسناد به کار میرود؛ بلکه میتوانید با این برنامه به صورت رایگان کارهایی را روی پی دی اف انجام دهید.
با استفاده از برنامه Preview، میتوانید به راحتی چندین اسناد PDF را با هم ترکیب کنید. همچنین از یک سند PDF متفاوت چندین صفحه به سند خود اضافه نمایید.
برای این کار فایل PDF اصلی خود را در برنامه Preview باز کنید. در مرحله بعد، مطمئن شوید که در سمت چپ پنجره، نوار Thumbnails را مشاهده میکنید. اگر آن را نمیبینید، بر روی دکمه “Sidebar” کلیک کرده و گزینه “Thumbnails” را انتخاب کنید.

اکنون میتوانید لیستی از تمام صفحات موجود در سند را مشاهده کنید.
حال به نوار منو رفته و گزینه “Edit” را انتخاب کنید. به بخش “Insert” بروید و سپس بر روی دکمه “Page from File” کلیک کنید.

برنامه Preview از شما درخواست میکند تا PDF را انتخاب کنید. به پوشهای که فایل PDF دوم را در آن ذخیره کردهاید بروید. پس از انتخاب فایل، روی دکمه “Open” کلیک کنید.

در این مرحله تمام صفحات PDF دوم به انتهای PDF فعلی اضافه میشوند. برای تأیید، در قسمت Thumbnails به سمت پایین صفحه بروید تا تعداد کل صفحه را بررسی کنید.

علاوه بر این برنامه Preview این امکان را به شما میدهد تا صفحات جداگانهای را از یک فایل PDF دیگر به سند اصلی خود اضافه کنید. برای این کار، دو فایل PDF را در دو صفحه مختلف Preview باز کنید و آنها را در کنار هم نگه دارید.
اکنون، از PDF دوم و روی صفحه مورد نظر کلیک کرده و بر روی پی دی اف اصلی بکشید (درگ کنید). به بخش Thumbnails بروید و هنگامی که مکان صحیح را پیدا کردید، کلیک کنید تا صفحه در جای خود قرار گیرد. میتوانید این فرآیند را برای اضافه کردن صفحات PDF بیشتر از چندین سند تکرار کنید.

حال که PDF ها ادغام شدهاند، وقت آن رسیده که آنها را به عنوان یک فایل PDF جدید ذخیره کنید. در نوار منو به بخش “File” بروید و بر روی دکمه “Export as PDF” کلیک کنید.

در آخر، برای فایل PDF جدید یک نام جدید بنویسید و پس از انتخاب مقصد، بر روی دکمه ” Save ” کلیک کنید. PDF ادغام شده در پوشه مقصد ذخیره میشود.

نحوه ادغام PDF ها با استفاده از وب سایت Smallpdf
اگر تمایل ندارید از برنامه Preview استفاده کنید، میتوانید از یک وب سایت برای ادغام PDF بهره ببرید. این وب سایت یک مزیت بزرگ دارد و آن این است که بر روی هر رایانهای، از جمله ویندوز و کرومبوک نیز کار خواهد کرد.
برای شروع، وب سایت Smallpdf Merge PDF را در مرورگر خود باز کنید. در اینجا، میتوانید پروندههای PDF را انتخاب کرده و درگ کنید و یا بر روی دکمه “File” کلیک کرده و فایلهای PDF را از حافظه محلی انتخاب کنید.

پس از انتخاب پروندهها، بر روی دکمه ” Choose ” کلیک کنید.
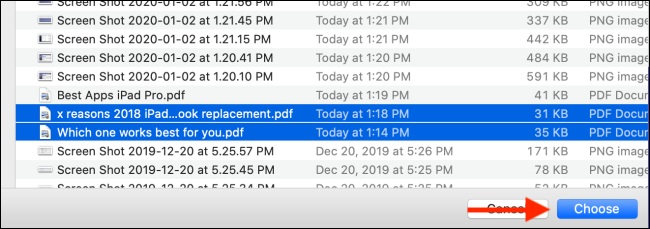
در این مرحله فایلهای PDF در وب سایت بارگذاری میشوند. Smallpdf برای ادغام PDF ها دو روش دارد. در File mode استاندارد شما پی دی اف ها را به صورت یک فایل واحد مشاهده خواهید کرد و میتوانید PDF ها را دوباره به صف کرده و سپس بر روی دکمه ” Merge PDF!” کلیک کنید تا ادغام شوند.

پس از تغییر به حالت ” Page Mode “، تمام صفحات موجود در تمام PDF های فهرست شده و قابل مشاهده هستند. سپس میتوانید صفحات را بکشید و آنها را به ترتیب مورد نیاز خود قرار دهید. همچنین میتوانید بر روی دکمه “Delete” کلیک کنید تا صفحه خاصی از PDF را حذف کنید.

زمانی که صفحههای پی دی اف را به ترتیب مورد نیاز خود قرار دادید؛ روی دکمه ” Merge PDF!” کلیک کنید.

در صفحه بعد، بر روی دکمه ” Download ” کلیک کنید. PDF ادغام شده را در پوشه دانلودها پیدا خواهید کرد.
همچنین میتوانید از برنامه Preview برای ادغام چند تصویر در یک سند PDF استفاده نمایید.
لینک کوتاه:




