شما به راحتی میتوانید از طریق اپلیکیشن Your Phone ، عکسها را از گوشی اندروید به رایانه شخصی Windows 10 خود منتقل کنید. کاربران آیفون باید از برنامه های شخص ثالث استفاده کنند.
به گزارش کالاسودا و به نقل از پیسیمگ، اگر عکس های متعددی در گوشی تان است و تمایل دارید برای ویرایش یا ذخیره سازی، آن ها را به کامپیوتر شخصی تان منتقل کنید؛ می توانید از روش های متعدد بیسیم و سیمی بهره ببرید.
البته روش بیسیم یک روش بهتر و راحت تری برای انتقال عکس ها ازگوشی به کامپیوتر است که متأسفانه ، تغییرات اخیر این مسئله را کمی دشوارتر کرده است.
در گذشته ، کاربران آیفون و اندروید قادر بودند عکس ها را از طریق یک برنامه موبایل به نام Photos Companion به ویندوز 10 منتقل کنند. متأسفانه سخنگوی مایکروسافت تأیید کرده است که این شرکت دیگر از این سرویس پشتیبانی نمی کند.
البته کاربران اندرویدی می توانند از گزینه داخلی Windows 10 نیز استفاده کنند. با استفاده از برنامه Your Phone مایکروسافت، شما می توانید تا 25 عکس و تصاویر آخر گرفته شده در گوشی یا تبلت اندروید خود را مشاهده کرده و به آنها دسترسی پیدا کنید. این تصاویر می توانند در رایانه شخصی شما کپی شوند. البته قابلیت Your Phoneبه اندازه Photos Companion قوی نیست و نسخه آیفون آن وجود ندارد.
علاوه بر موارد ذکر شده تعداد زیادی از برنامه های شخص ثالث نیز وجود دارند که به شما کمک می کند تا عکس ها را از طریق گوشی iOS یا اندروید به صورت بیسیم به رایانه خود منتقل کنید.
نکته: برای برقراری اتصال بین گوشی اندروید و ویندوز 10 به دو برنامه نیاز دارید؛ Your Phone روی ویندوز و Your Phone Companion روی گوشی اندرویدی که در ادامه به آن می پردازیم.
اتصال بی سیم گوشی اندروید به ویندوز 10
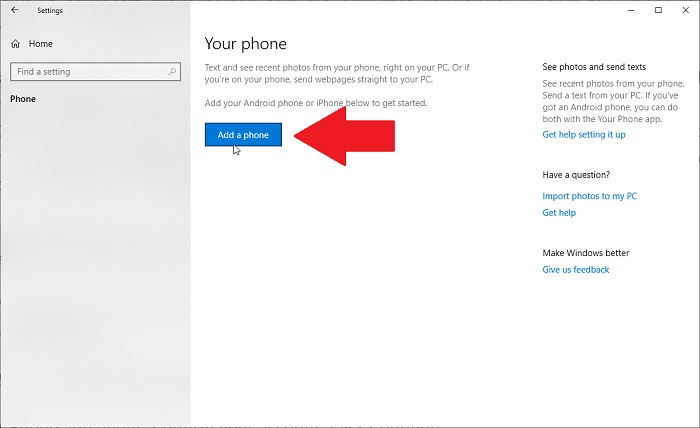
برای شروع در ویندوز 10، به مسیر Settings > Phone بروید. بر روی Add a phone ضربه بزنید. برنامه Your Phone باز می شود و از شما می خواهد حساب Microsoft خود را تأیید کنید. بر روی Continue کلیک کنید. سپس بر روی پیوند تلفن کلیک کرده و شماره تلفن خود را وارد کنید. اکنون دستگاه اندروید شما به ویندوز 10 وصل خواهد شد.
اپلیکیشن را در گوشی اندرویدتان دانلود کنید

پیامک خود را بررسی کنید. پیامک را باز کنید و روی لینک ضربه بزنید. این کار شما را به فروشگاه گوگل پلی استور متصل می کند و یک برنامه به نام Your Phone Companion را بارگیری کنید؛ آن را نصب کنید.
اپلیکیشن را تنظیم کنید
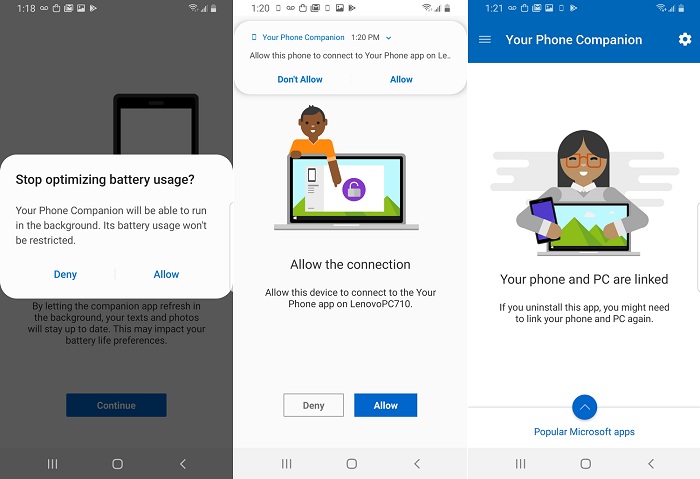
اکنون باید اپلیکیشن Your Phone Companionرا تنظیم کنید تا روی گوشی همراه کار کند و به ویندوز 10 متصل شود. با حساب Microsoft خود وارد سیستم شوید ، سپس به همه مجوزهای درخواست شده اجازه دهید. سپس باید به برنامه اجازه دهید در پس زمینه اجرا شده و گوشی خود را به ویندوز 10 وصل کنید. روی Done ضربه بزنید؛ یک پیام ظاهر می شود و به شما اعلام می کند گوشی و رایانه شخصی شما متصل هستند.
اشتراک گذاری عکس را فعال کنید

در رایانه شخصی Windows 10 خود ، به برنامه Your Phone برگردید. روی نماد Settings در پایین پنجره کلیک کنید و اگر قبل از این فعال نشده است ، گزینه “Allow this app to show photos from my phone” را روشن کنید.
مشاهده و بارگیری عکس ها

جدیدترین عکس ها و اسکرین شات ها به طور خودکار در صفحه اصلی برنامه شما ظاهر می شود؛ اگر این اتفاق نیفتاد برروی Photos کلیک کرده و سپس دکمه See photos را انتخاب کند. برای باز کردن یک عکس ، فقط روی آن کلیک کنید. برای گزینه های بیشتر ، روی یک عکس راست کلیک کنید. از فهرست باز شده، می توانید عکس را در رایانه خود کپی کرده، به اشتراک بگذارید یا ذخیره کنید.
برنامه Photo Transfer App
علاوه برروش بالا بهتر است با چند برنامه شخص ثالث موفق در این زمینه آشنا شوید. قبل از اعلام عدم پشتیبانی مایکروسافت، برنامه Photos Companion گزینه خوبی برای کاربران اندروید و آیفون بود.
اما اکنون از طریق برنامه شخص ثالث Photo Transfer App رایگان ، می توانید عکس ها را از طریق آیفون یا دستگاه اندروید و از طریق Wi-Fi به رایانه منتقل کنید. با نسخه رایگان این برنامه، می توانید حداکثر 10 عکس را به طور همزمان انتقال دهید. اما با پرداخت 6.99 دلار هزینه، نسخه پرداخت شده دارای ویژگی های بیشتری مانند عدم محدودیت انتقال و انتقال با وضوح کامل است.
نحوه استفاده از برنامه Mobile Transfer Photo

ابتدا برنامه را بر روی تلفن خود بارگیری و نصب کنید. می توانید عکس های خود را از طریق یک صفحه وب اختصاصی در رایانه شخصی خود انتقال دهید. اگر قصد دارید به طور مرتب از نرم افزار استفاده کنید ، پیشنهاد می کنم نسخه رایگان ویندوز یا مک را بر روی رایانه خود نصب کرده و از آن استفاده کنید ، زیرا استفاده از آن راحت تر است.
برنامه را بر روی تلفن خود باز کرده و روی دکمه Send کلیک کنید. گزینه های گوناگونی برای ارسال عکس وجود دارد ، گزینه ای را انتخاب کنید تا عکس ها از طریق وای فای به دستگاه ویندوز ارسال شود. روی نماد Windows ضربه بزنید. در صفحه بعدی از شما درخواست می شود برنامه Mobile Transfer Photo را در رایانه خود اجرا کنید یا از مرورگر وب خود استفاده نمایید.
نحوه استفاده از Photo Transfer Desktop

اگر از برنامه Windows یا Mac استفاده می کنید ، برنامه را در رایانه خود باز کنید و روی دکمه Discover Devices کلیک کنید ، سپس تلفن خود را انتخاب کنید. برای انتقال می توانید Wi-Fi یا Bluetooth را انتخاب کنید.
از طریق تلفن خود ، مجوز اتصال را تایید کنید. آلبوم ها عکس گوشی شما باید در برنامه رایانه شما نمایان شوند. اکنون می توانید عکس های خود را بررسی کنید. روی یک عکس خاص کلیک راست کنید و آن را در رایانه خود دانلود کرده و یا آن را از روی گوشی خود حذف کرده یا آن را دانلود و حذف کنید. همچنین می توانید چندین عکس را به صورت هم زمان بارگیری یا حذف کنید.
اپلیکیشن PhotoSync
برنامه PhotoSync یکی دیگر از برنامه های انتقال عکس است که دارای یک برنامه موبایل و یا یک برنامه دسک تاپ است. با این برنامه می توانید عکس ها را به رایانه Windows یا Mac ، یک دستگاه ذخیره سازی متصل به شبکه یا یک سایت ذخیره سازی آنلاین مانند OneDrive یا Dropbox منتقل کنید. این برنامه 3.99 دلار هزینه دارد اما به آسانی قابل استفاده است و گزینه های زیادی دارد.
نحوه استفاده از برنامه PhotoSync
برنامه PhotoSync را بر روی گوشی دانلود و نصب کنید ، سپس PhotoSync را برای رایانه شخصی Windows یا Mac نصب کنید. برنامه را بر روی تلفن خود باز کنید. عکس هایی را که می خواهید انتقال دهید را انتخاب کنید. بر روی دایره انتقال قرمز در گوشه بالا سمت راست ضربه بزنید. اکنون می توانید تمام عکس های موجود یا تصاویر منتخب خود را منتقل کنید.
برای مقصد ذخیره سازی گزینه های رایانه ، تلفن یا تبلت یا یک محل ذخیره مورد نظر را انتخاب کنید. اگر رایانه خود را انتخاب می کنید ، اطمینان حاصل کنید که برنامه همراه در رایانه Windows یا Mac شما باز بوده و اجرا شده است. در برنامه گوشی همراه ، بر روی نام رایانه خود ضربه بزنید. در این مرحله عکسهای شما منتقل می شوند و PhotoSync یک پوشه در زیر پوشه تصاویر شما ایجاد می کند. در نهایت آن پوشه به طور خودکار برای مشاهده عکس های منتقل شده باز خواهد شد.
لینک کوتاه:




