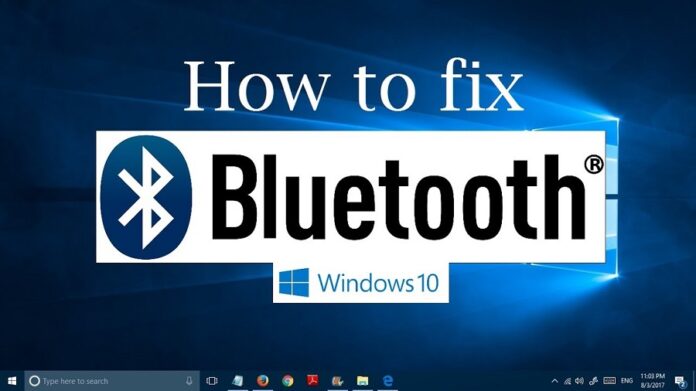بلوتوث این امکان را به شما میدهد که بدون اتصال به وسیله موردنظر با آن ارتباط برقرار کنید، اما همیشه بلوتوث مطمئنترین روش برای استفاده از دستگاههای بیسیم نیست. اگر در اتصال به رایانه ویندوز از طریق بلوتوث به مشکل برخوردهاید، میتوانید از مراحل زیر مشکل را عیب یابی کنید.
مراحل عیب یابی بلوتوث در ویندوز
به گزارش کالاسودا و به نقل از howtogeek، در حالی که بسیاری از این راه حلها بسیار ساده و پیش پا افتاده به نظر میرسند؛ با این حال میتوانند مشکلات بلوتوث در ویندوز شما را رفع کنند.
آیا بلوتوث روشن است؟!!
در ابتدا باید مطمئن شوید که بلوتوث رایانهتان روشن است. تنها به این دلیل که آیکن بلوتوث را در زیر نوار ویندوز مشاهده میکنید؛ به این معنا نیست که بلوتوث سیستمتان روشن است.
برای بررسی روشن یا خاموش بودن آن، روی نماد اعلان ویندوز در نوار وظیفه و در گوشه پایین سمت راست صفحه کلیک کنید. اگر کاشی “بلوتوث/Bluetooth” را نمیبینید، روی دکمه “گسترش/Expand” کلیک کنید. اگر کاشی “Bluetooth” خاکستری شده است، بلوتوث شما خاموش است.
روی آن کلیک کنید تا دوباره روشن شود با روشن شدن بلوتوث کاشی به رنگ آبی در میآید.
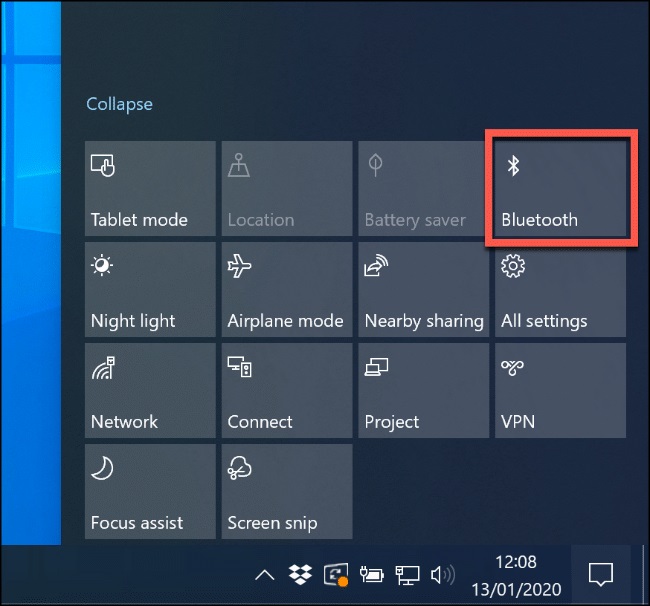
باتری را بررسی کنید
قبل از اینکه سراغ روشهای دیگر بروید؛ باتری دستگاه خود را بررسی کرد و در صورتی که شارژ ندارد آن را شارژ کنید.
کامپیوتر خود را مجدداً راه اندازی کنید
بعضی اوقات بهترین راه حل سادهترین آن است، اگر قبلاً آن را امتحان نکردهاید، بهتر است رایانه خود را ری استارت کنید. ری استارت کردن یک روش معجزه آسایی نیست، اما میتواند برخی از مشکلات مربوط به سخت افزار را رفع کند.
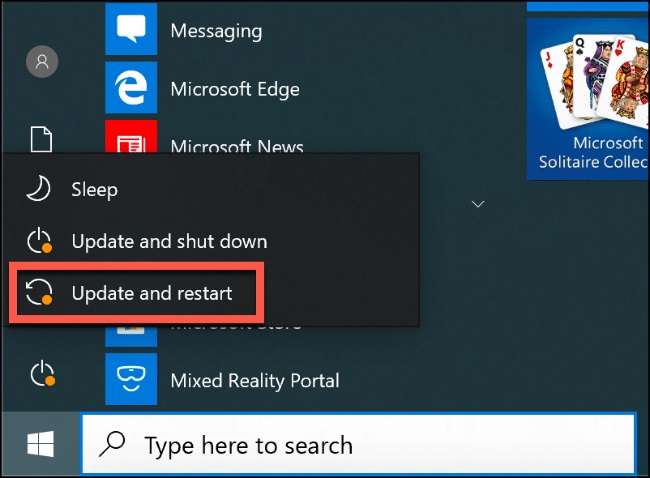
تداخل بلوتوثی و فاصله دستگاه را بررسی کنید
دستگاههای بلوتوثی از طریق امواج رادیویی بصورت بی سیم ارتباط برقرار میکنند. درست مانند یک شبکه Wi-Fi، تداخل میتواند بر اتصالات بلوتوث نیز تأثیر منفی بگذارد.
سایر سیگنالهای رادیویی، موانع فیزیکی (مانند دیوارهای ضخیم) و دستگاههایی مانند مایکروویو همه میتوانند اتصال بلوتوث را مسدود یا تخریب کنند.
بنابراین منطقه مورد نظرتان را بررسی کنید. دستگاه بلوتوث شما از رایانه شخصی شما چقدر فاصله دارد؟ هرچه فاصله بیشتر باشد، سیگنال ضعیفتر است.
دستگاه را به رایانه شخصی خود نزدیک کنید و ببینید که آیا این کار روی اتصال بلوتوث تأثیر دارد.
در غیر این صورت، سعی کنید (در صورت امکان) از دستگاه بلوتوث خود در مکان دیگری استفاده کنید. شما همچنین میتوانید از برنامههای شخص ثالث مانند Bennett Bluetooth Monitor برای بررسی قدرت سیگنال بلوتوث خود بهره ببرید.
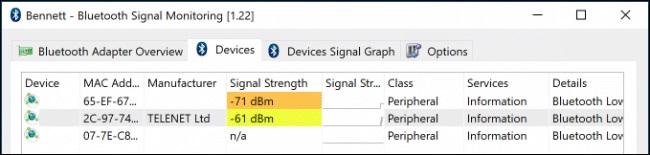
اگر مشکل همچنان ادامه داشته باشد، مشکل به دلیل تداخل نیست.
درایورهای دستگاه بلوتوث را نصب یا بهروز کنید
ویندوز 10 به طور خودکار در صورت دسترسی به درایورها یا از طریق Windows Update، درایورهای خود را نصب میکند.
اگر ویندوز نتواند درایورهای صحیح را برای بلوتوث شما پیدا کند، بلوتوث از کار می افتد. در صورت بروز چنین اتفاقی، وب سایت سازنده دستگاه را بررسی کرده و درایور بلوتوث دستگاهتان را پیدا کنید. آن را بارگیری و نصب کنید.
همچنین ممکن است بروزرسانی جدید ویندوز روی دستگاه شما تأثیر گذاشته و به درایورهای به روز نیاز داشته باشید. در بیشتر موارد، ویندوز به طور خودکار درایورهای به روز شده را جستجو کرده و نصب خواهد کرد. اگر این کار را به صورت خودکار انجام نداد، به وب سایت سازنده دستگاه مراجعه کرده و جدیدترین درایورها را نصب کنید.
برای دیدن اینکه آیا بلوتوث شما نصب شده است، باید Device Manager ویندوز را بررسی کنید. برای این کار، بر روی دکمه Windows Start راست کلیک کرده و روی ” Device Manager ” کلیک کنید.
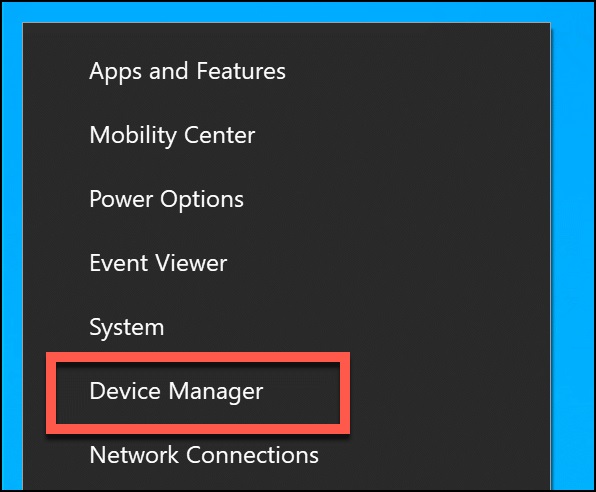
اگر بلوتوث شما تشخیص داده شود، در زیر دسته مربوط ظاهر میشود. به عنوان مثال، یک رادیو بلوتوث در دسته “Bluetooth” قرار میگیرد. اگر دستگاه شناسایی نشود، تحت عنوان “سایر دستگاهها/ Other Devices ” قرار میگیرد.
هنگامی که آن را پیدا کردید، روی آن راست کلیک کرده و سپس بر روی “به روزرسانی درایور/ Update Driver ” کلیک کنید تا درایور جدید جستجو شده و نصب شود.
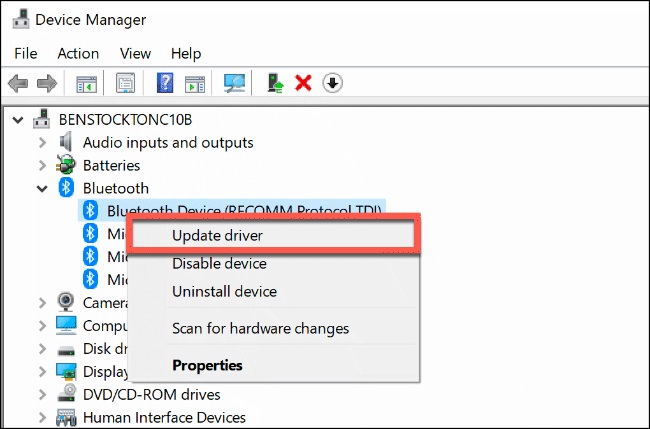
اگر میخواهید به صورت خودکار درایور را جستجو کنید، روی “جستجوی خودکار نرم افزار به روز شده درایور/ Search Automatically for Updated Driver Software ” کلیک کنید.
اگر درایور را از وب سایت سازنده بارگیری کردید، روی ” Browse My Computer for Driver Software ” کلیک کرده و دستورالعملهای روی صفحه را دنبال کنید.
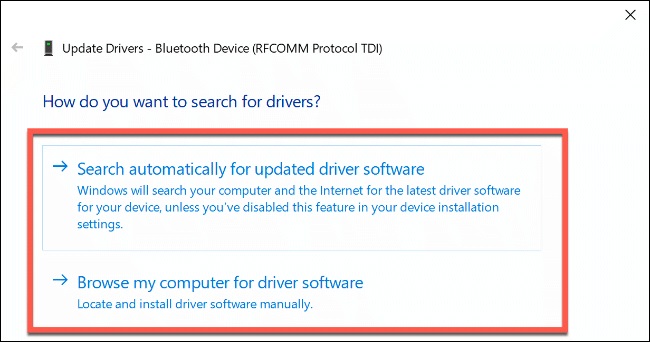
گر روی ” Search Automatically for Updated Driver Software ” کلیک کردهاید، ویندوز به شما خواهد گفت که در حال حاضر بهترین درایور را برای دستگاه خود دارید. با این حال، شما همچنین میتوانید Windows Update را برای گزینههای دیگر جستجو کنید.
برای انجام این کار، فقط بر روی ” Search for Updated Drivers on Windows Update ” کلیک کنید.
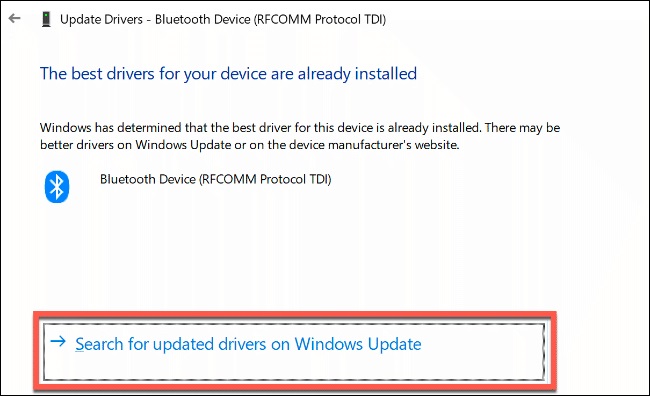
در این مرحله Windows Update در تنظیمات باز میشود. برای شروع جستجو بر روی ” Check for Updates ” کلیک کنید.
هنگامی که Windows Update درایور به روز شدهای را برای دستگاه شما پیدا کند آن را بارگیری و نصب میکند. هنگامی که این روند کامل شد، رایانه شخصی خود را ری استارت کنید و سپس دستگاه بلوتوث خود را دوباره امتحان کنید.
دستگاه بلوتوث خود را جدا کرده و مجدداً جفت کنید
بعضی اوقات، جدا کردن دستگاه بلوتوث از رایانه شخصی، مشکلات اتصال را برطرف میکند. سپس میتوانید دوباره دستگاه را با رایانه شخصی خود جفت کنید.
برای شروع این فرآیند، تنظیمات بلوتوث را در ویندوز باز کنید. اگر نماد بلوتوث در نوار وظیفه ویندوز قابل مشاهده است، روی آن راست کلیک کرده و “باز کردن تنظیمات/ Open Settings ” را انتخاب کنید.
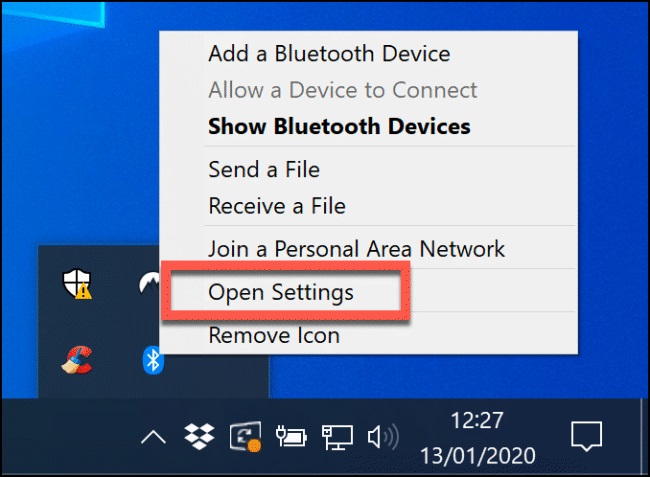
اگر نماد بلوتوث مشخص نیست، روی منوی Start راست کلیک کرده و “تنظیمات/ Settings ” را باز کنید. در این قسمت، برای دسترسی به تنظیمات بلوتوث خود، به مسیر دستگاهها/ Devices > بلوتوث/ Bluetooth و سایر دستگاهها/ Other Devices بروید.
دستگاههای بلوتوث شناخته شده توسط ویندوز در این بخش لیست میشوند. دستگاه خود را انتخاب کنید، بر روی “حذف دستگاه/ Remove Device ” کلیک کرده و برای تأیید “بله/ Yes ” را انتخاب کنید. با این کار دستگاه بلوتوثی از رایانه شخصی شما حذف میشود.
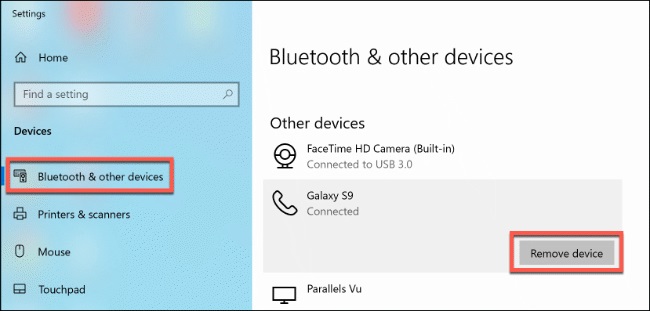
پس از اتمام مراحل، رایانه شخصی خود را ری استارت کنید.
پس از ورود به دستگاه خود، دوباره به تنظیمات بلوتوث بروید. بر روی “افزودن بلوتوث یا دستگاه دیگر/ Add Bluetooth or Other Device ” کلیک کنید. در پنجره “افزودن دستگاه/ Add a Device ” روی “بلوتوث/ Bluetooth ” کلیک کنید.
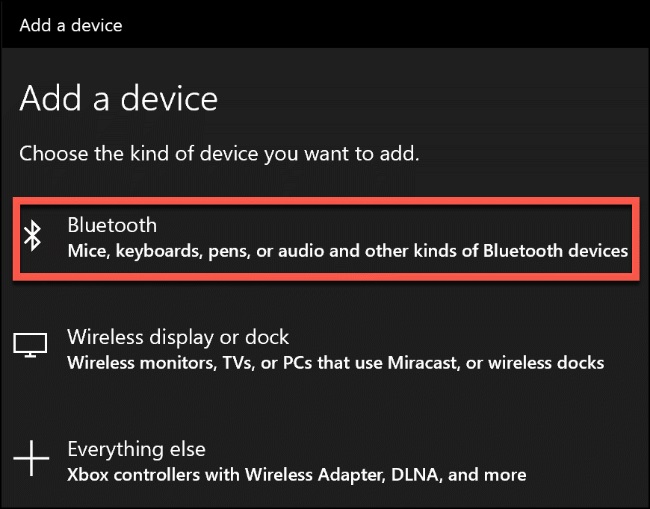
منتظر بمانید رایانه شخصی دستگاه شما را تشخیص دهد. سپس برای اتصال روی آن کلیک کنید. ممکن است از شما در خواست کند تا پین به نمایش آمده بر روی دستگاه را وارد نمایید.
از پنجره عیب یابی استفاده کنید
در صورت عدم موفقیت روشهای فوق، میتوانید از پنجره Windows Troubleshooter در ویندوز 10 استفاده کنید. این تنظیمات، ویندوز و دستگاههای بلوتوث شما را به صورت مرحله به مرحله بررسی کرده و مشکلات را مشخص میکند.
اگر مشکلی تشخیص داده شد، به شما اطلاع میدهد و یا از شما سؤال میکند که آیا میخواهید آن را برطرف کنید یا خیر؟
برای اجرای تنظیمات Windows Troubleshooter، بر روی منوی Start راست کلیک کرده و “تنظیمات/ Settings ” را انتخاب کنید.
از آنجا به مسیر به روزرسانی و امنیت/Update and Security، سپس Troubleshoot و در نهایت بلوتوث/ Bluetooth بروید، و سپس بر روی ” Run the Troubleshooter ” کلیک کنید. ویندوز به طور خودکار از طریق وضعیت و پیکربندی بلوتوث شما شروع به کار میکند. اگر مشکلی پیدا شد به شما راهنمایی خواهد کرد تا آن را رفع کنید.
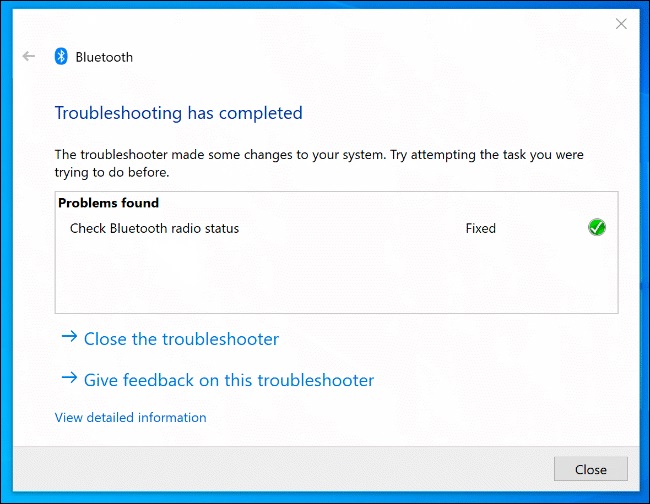
اگر تنظیمات Troubleshooter نتوانست مشکل را برطرف کند بهتر است با تعمیرکار و یا کمپانی سازنده دستگاه تماس بگیرید، زیرا در برخی موارد مشکل سخت افزاری بوده و از توان شما خارج است.
لینک کوتاه: