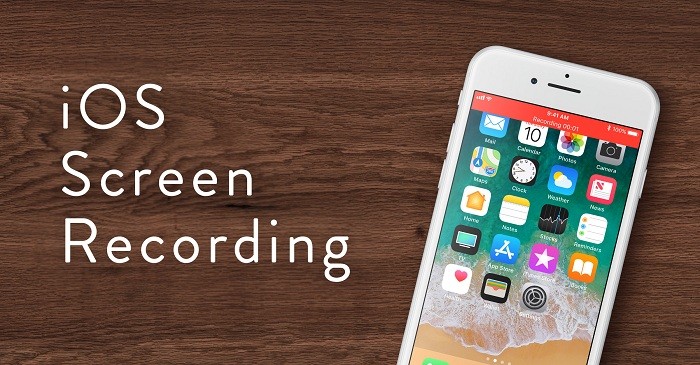شما بهراحتی میتوانید از صفحهنمایش آیفون خود یک ویدئو تهیه کرده و فیلمبرداری کنید و در نهایت آن را با افراد دیگر به اشتراک بگذارید.
به گزارش کالاسودا و به نقل از indianexpress، اپل در زمان ارائه iOS 11، گزینهای برای ضبط ویدئو و فیلمبرداری از صفحهنمایش و عملکردهای که روی آن انجام میشود؛ ارائه داد. این ویدئوها هم به صورت خاموش و بیصدا و هم با صدای شما ضبط میشوند.
این مطلب یک راهنمای کامل برای ضبط ویدئو و فیلمبرداری از رو صفحهنمایش آیفون است؛ با ما همراه باشید.
روش اسکرین رکورد در آیفون
در ابتدا باید این ویژگی را در گوشی خود فعال کنید. برای این کار به تنظیمات /Settings رفته و به بخش Control Center بروید. در بخش شخصیسازی کنترلها/Customise controls بر روی دکمه سبز کنار ضبط صفحهنمایش / screen recording ضربه بزنید.
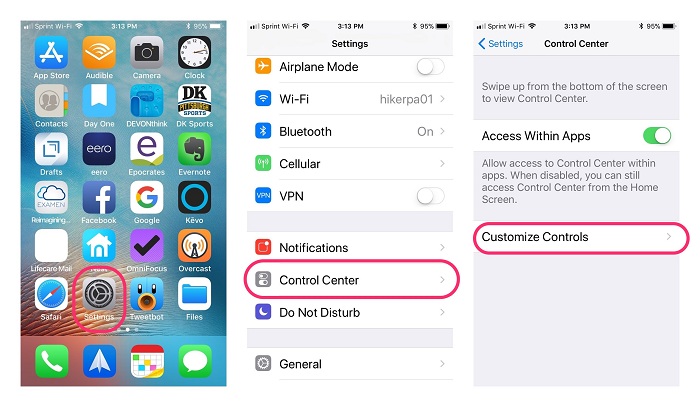
اکنون ویجت فیلمبرداری از صفحهنمایش، در مرکز کنترل (Control Center) آیفون قابل مشاهده است و شما بهراحتی به آن دسترسی دارید.
مرکز کنترل/ Control Center را باز کرده و بر روی نماد Screen Record ضربه بزنید. در این حین یک نقطه بزرگ درون یک دایره به نمایش درمیآید و هنگام ضبط، رنگ آن از سفید به قرمز تغییر میکند.
پس از فشردن نماد Screen Record، قبل از شروع ضبط دستگاه، شمارش معکوس از سه ثانیه ظاهر خواهد شد. به طور همزمان، یک نوار قرمز در سمت چپ بالای صفحهنمایش، نشان داده میشود و که نشانگر این است که Screen Record روشن است.
برای متوقف کردن Screen Record روی تایمر قرمز در بالا سمت چپ صفحه ضربه بزنید و سپس گزینه “Stop” را انتخاب کنید.
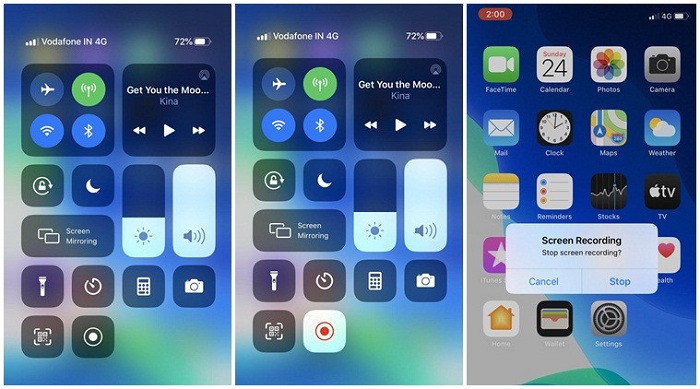
اکنون شما پیامی با عنوان “Screen recording video saved to Photos / ویدئو ضبط شده از صفحهنمایش در بخش عکسها ذخیره شده است” دریافت خواهید کرد. بر روی آن ضربه بزنید و فیلم ضبط شده از صفحهنمایش را در برنامه Photos مشاهده کنید.
ضبط ویدئو از صفحهنمایش آیفون به همراه صدا
علاوه بر این شما میتوانید در حین فیلم برداری از صفحهنمایش آیفون، گفتوگو کرده و صدای خود را بر روی ویدئو ضبط کنید. کافی است Control Center را باز کنید و دکمه ضبط یا رکورد را برای مدت طولانی فشار دهد.
یک پنجره پاپ آپ برای شما به نمایش درمیآید. حال بر روی نماد میکروفن/ Microphone ضربه زده تا این قابلیت روشن شود. پس از روشن کردن نماد میکروفون صوتی/ Microphone Audio، دکمه میکروفن به طور خودکار قرمز میشود.
هنگامی که فیلمبرداری از صفحهنمایش آیفون را به پایان رساندید؛ کلیپ شما به طور خودکار در برنامه Camera Roll ذخیره میشود و شما میتوانید آن را ویرایش کرده و با دوستانتان به اشتراک بگذارید.
لینک کوتاه: