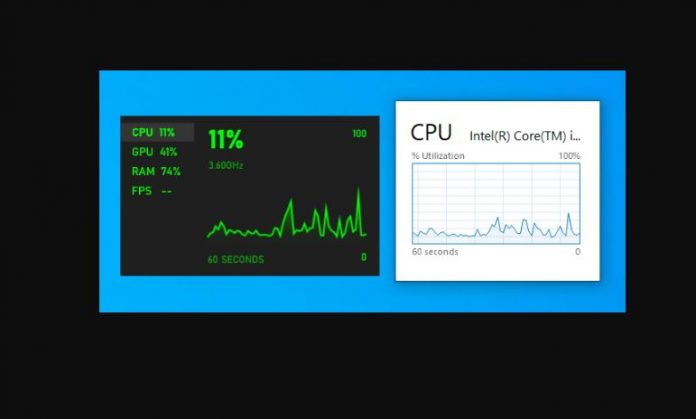آیا تمایل دارید آمار مصرف منابع، توسط CPU، حافظه، دیسک، شبکه یا GPU سیستم خود را به صورت به روز و ثانیه به ثانیه ببینید؟ ویندوز 10 دارای یک مانیتور پرفورمنس پنهان است که این قابلیت را در اختیار شما قرار میدهد.
به گزارش کالاسودا و به نقل از howtogeek؛ برای این کار دو روش وجود دارد: میتوانید از Task Manager یا Game Bar استفاده کنید.
روش Task Manager
در ابتدا Task Manager را با فشار دادن دکمههای Windows + Shift + Esc یا کلیک راست بر روی نوار وظیفه و انتخاب “Task Manager” باز کنید.
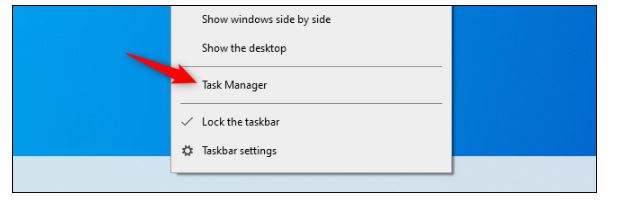
از مسیر Options > Always on Top، گزینهی Always on Top را انتخاب نمایید.
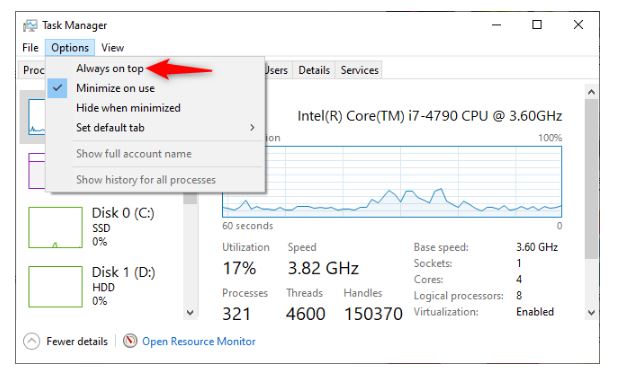
روی تب ” Performance ” در بالای پنجره کلیک کنید.
نمودار Performance که قصد مشاهدهی آن را دارید را از ستون کناری انتخاب کنید. گزینههایی برای CPU های رایانه، حافظه، دستگاههای ذخیره سازی (از جمله SSD، دیسکهای سخت و USB)، اتصالات شبکه (اترنت و Wi-Fi با سیم) و GPU (پردازندههای گرافیکی) وجود دارد.
برای نمایش نمودار عملکرد به تنهایی، روی هر نقطه بر روی نمودار در قسمت سمت راست کلیک کنید. همچنین میتوانید روی یک نمودار راست کلیک کرده و گزینهی ” Graph Summary View ” را انتخاب کنید.
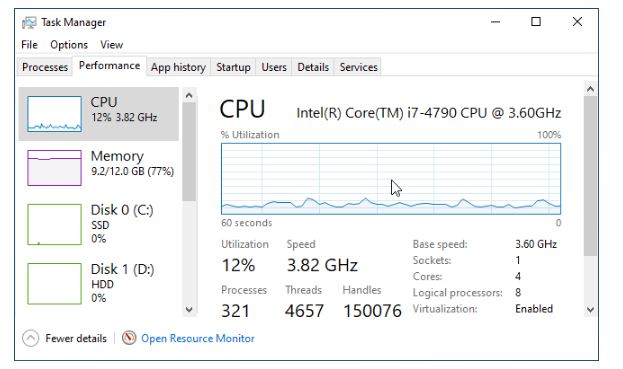
علاوه بر این شما میتوانید این نمودار را در یک پنجره کوچک مشاهده کرده و در هر کجای صفحه نمایش و در دیدتان قرار دهید.
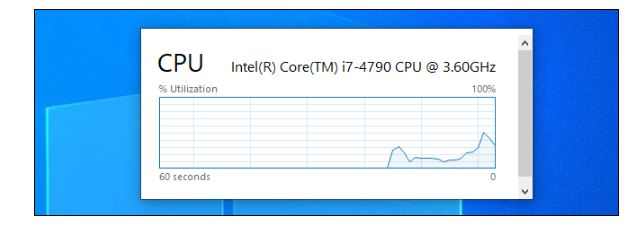
در صورتی که نمودار مصرف CPU را مشاهده کردید و قصد دارید آن را تغییر داده و به طور مثال نمودار مصرف منایع توسط GPU را ببینید؛ بر روی پنجره نمودار دبل کلیک کرده و یک نمودار گرافیکی متفاوت در نوار کناری انتخاب کنید و دوباره روی نمودار کلیک کنید.
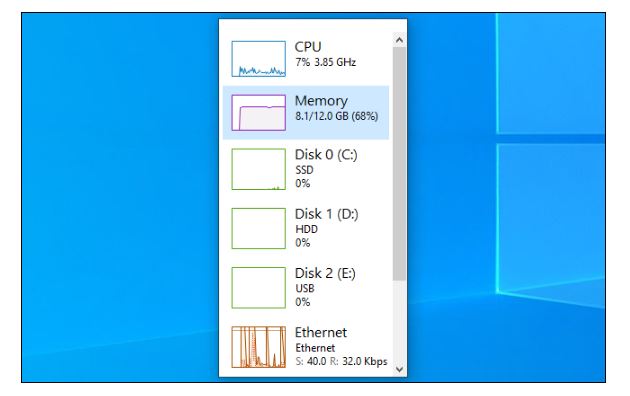
ر.ش Xbox Game Bar
با فشار دادن Windows + G، بخش Xbox Game Bar را باز کنید.
اگر ظاهر نشد، به قسمت Settings > Gaming > Xbox Game Bar بروید. اطمینان حاصل کنید که نوار بازی فعال است.
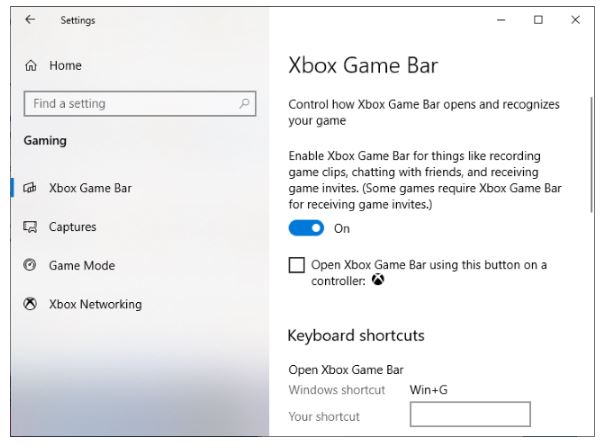
پنجره “Performance” را که گوشه سمت چپ Game Bar که به طور پیش فرض قرار دارد، پیدا کنید. اگر آن را مشاهده نکردید، روی دکمه ” Performance” در بالای صفحه کلیک کنید تا این گزینه نمایش داده شود.
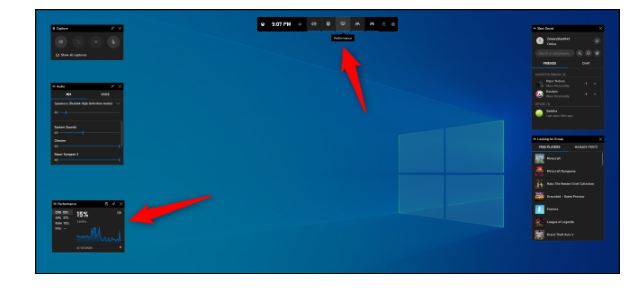
بر روی ” Pin” در بالای پنجره Performance کلیک کنید.
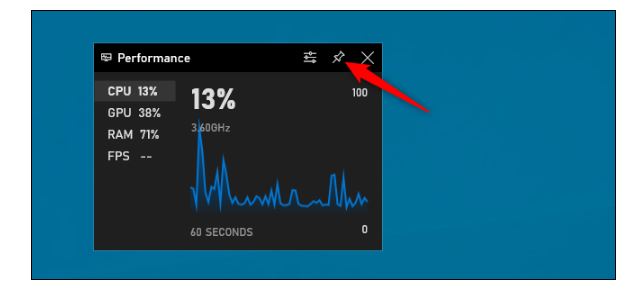
در هر قسمت از پس زمینه کلیک کرده یا دوباره Windows + G را فشار دهید تا Xbox Game Bar باز شود.
بر روی گزینهای در سمت چپ صفحه — CPU، GPU، RAM یا FPS کلیک کنید تا آن نمودار نشان داده شود.
برای شروع کار و مشاهده نمودار FPS، روی گزینه “FPS” کلیک کرده و دستورالعملهای موجود را دنبال کنید. روی دکمه ” Request Access” کلیک کرده و رایانه خود را ری استارت کنید.
لینک کوتاه: