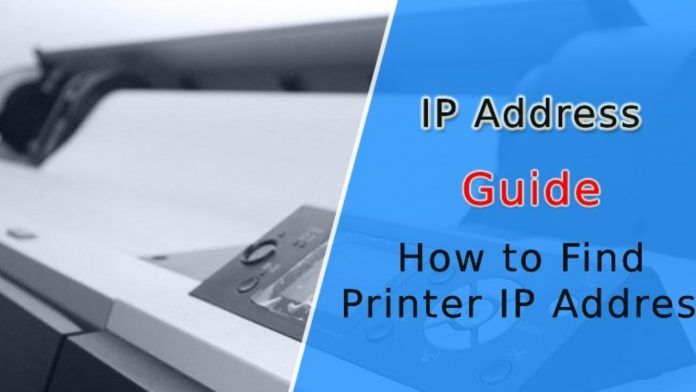اگر از چاپگر شبکهای و رایانه با ویندوز 10 استفاده میکنید و قصد دارید آن را تنظیم کنید؛ باید آدرس IP چاپگر خود را پیدا کنید.
به گزارش کالاسودا و به نقل از howtogeek، اگر پیش از این درایورهای چاپگر خود را روی رایانه نصب کردهاید، از روش Control Panel استفاده کنید. اگر نه، از روش روتر استفاده کنید و یا میتوانید چاپگر را بررسی کنید.
پیدا کردن IP چاپگر در ویندوز 10
آموزش پیدا کردن آدرس IP چاپگر از کنترل پنل
Control Panel را باز کنید. این کار را از طریق بخش استارت و جستجوی “کنترل پنل” و کلیک روی آن انجام دهید.

در کنترل پنل، در “Hardware and Sound”، روی “view devices and printers” کلیک کنید.

در ” Devices and Printers”، در بخش ” Printers”، چاپگرتان را پیدا کنید. روی نماد آن راست کلیک کنید و “Properties” را انتخاب نمایید.

در پنجره “Properties”، روی تب “Web Services” کلیک کنید. در انتهای این برگه، در کنار “IP Address”، آدرس IP چاپگرتان را مشاهده میکنید.

آموزش پیدا کردن آدرس IP چاپگر از روتر
برای شروع، آدرس IP روتر خود را پیدا کرده و در مرورگر رایانه خود تایپ کنید. با این کار تنظیمات روتر شما باز میشود.
نکته: در بیشتر روترها، با وارد کردن “192.168.1.1” یا “192.168.0.1” به عنوان آدرس IP، به تنظیمات آن دسترسی پیدا میکنید.

صفحه روتر باز میشود. در اینجا، نام کاربری و رمز عبور روتر را وارد کنید.

وقتی تنظیمات روتر باز شد، در نوار کناری چپ، “Network” را انتخاب کنید.
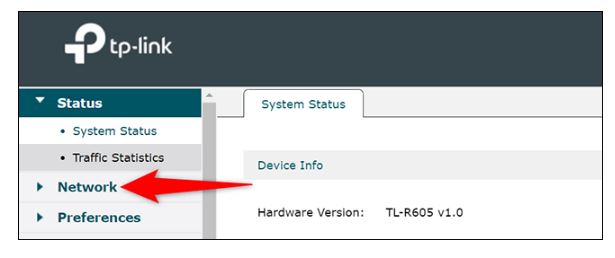
در منوی “Network”، روی “LAN” کلیک کنید. سپس، در پنجره راست، روی برگه “DHCP Client List” کلیک کنید.
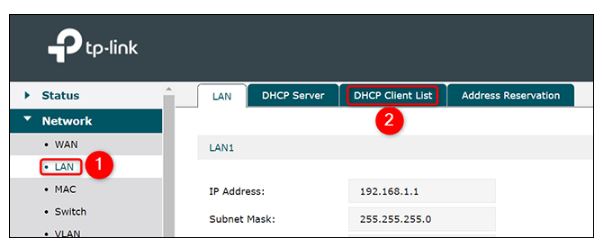
حال فهرستی از دستگاههای متصل به شبکه، از جمله چاپگرتان را مشاهده کنید.
در کنار چاپگر، آدرس IP آن نوشته شده است.
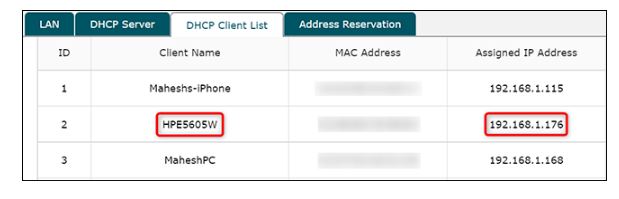
آموزش پیدا کردن آدرس IP چاپگر از چاپگر
در نهایت میتوانید آدرس IP چاپگر خود را با استفاده از صفحه و دکمههای چاپگر پیدا کنید.
باید از دفترچه راهنمای چاپگر استفاده کنید.
در بیشتر موارد میتوانید در منو و دکمههای چاپگر، به دنبال گزینههایی مانند “Network” و “Info”، “Status” یا “IP Address” بگردید.
لینک کوتاه: