شما میتوانید برای چرخش ویدئو در ویندوز 10 یا 11، از برنامهای مانند VLC Player، Clipchamp یا DaVinci Resolve استفاده کنید. همچنین میتوانید ویدیو را به روشهای دیگر ویرایش کنید.
بهترین برنامه برای چرخش ویدئو در ویندوز چیست؟
به گزارش کالاسودا و به نقل از howtogeek، ما از چهار برنامه مختلف استفاده کردیم. DaVinci Resolve تواناترین برنامه در این لیست است که به صورت رایگان در دسترس است.
نحوه چرخش ویدئو ها با VLC
ابتدا ویدئوی خود را در VLC باز کنید. منوی «Tools» را باز کرده و «افکتها و فیلترها/Effects and Filters» را انتخاب نمایید.
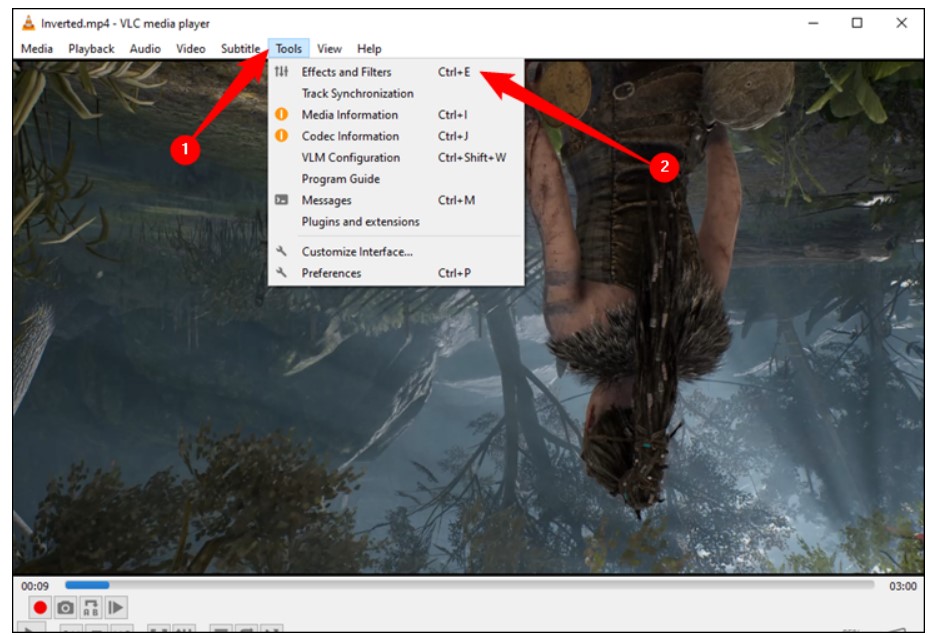
در پنجره «Adjustments and Effects»، در تب «جلوههای ویدیویی/Video Effects»، روی برگه «Geometry» کلیک کرده و کادر «Transform» را علامت بزنید.

Rotate by 180 degrees را از منوی کشویی انتخاب کنید و سپس «Close» را کلیک کنید.


نحوه چرخش ویدئو ها با Video Editor
برای چرخاندن ویدیو با ویرایشگر ویدیو، منوی استارت را باز کنید، «Video Editor» را در نوار جستجو تایپ کنید و روی «Open» یا «Video Editor» کلیک کنید.

ابتدا باید یک پروژه جدید ایجاد کنید. روی «New Video Project» کلیک کنید.

نام پروژه را بگذارید. روی «Add» کلیک کرده، «From This PC» را انتخاب کنید، سپس به فایل ویدیو بروید.

روی فایل ویدیویی کلیک کنید و از «کتابخانه پروژه» به یکی از مستطیلهای پایین پنجره بکشید تا ویرایش فعال شود.
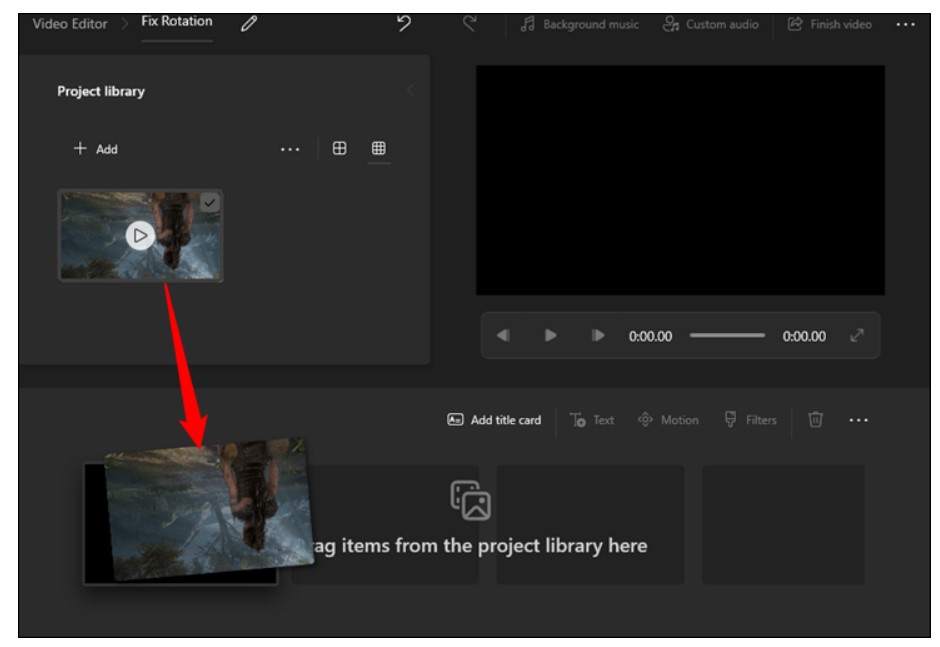
روی نماد چرخش در نوار ابزار کلیک کنید تا ویدیوی بچرخد. ویدئو در هر کلیک 90 درجه میچرخد.
در نهایت روی «Finish Video» کلیک کنید.
روی «صادر کردن/Export» کلیک کنید.

نحوه چرخش ویدئو ها با Clipchamp
پس از نصب Clipchamp، “Clipchamp” را در منوی استارت جستجو کنید، روی “Open” کلیک کنید.
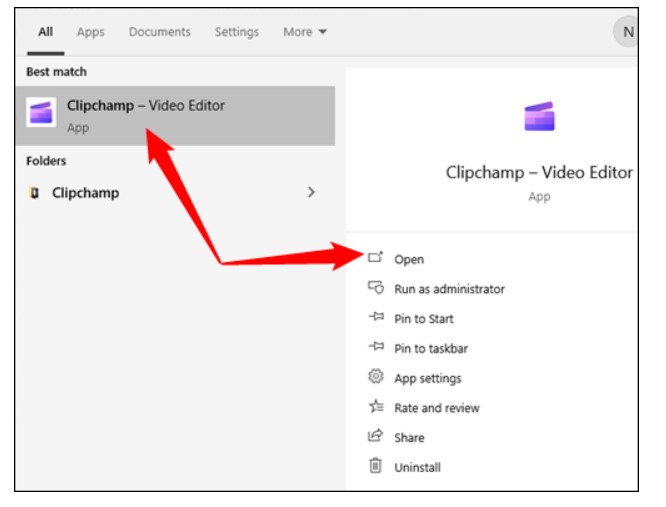
روی دکمه بزرگ «Create a New Video» کلیک کنید.

حالا باید فایل را وارد کنید. روی «Import Media» کلیک کنید.

آن را در قسمت باز بزرگ زیر پنجره پیش نمایش بکشید. یک نماد سبز و یک کادر سبز ظاهر میشود.
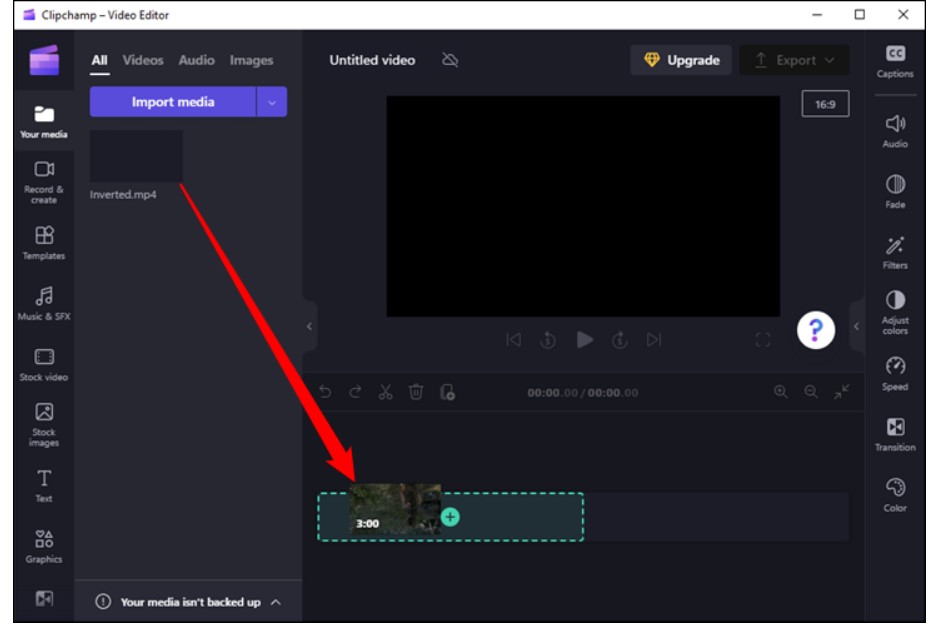
حالا دکمه “rotate” را چند بار کلیک کنید. در نهایت، روی دکمه بنفش «Export» در گوشه سمت راست بالای پنجره کلیک کنید.

یک ویدئو را با DaVinci Resolve بچرخانیم
پس از نصب و باز کردن DaVinci Resolve، روی «پروژه جدید» در گوشه سمت راست پایین صفحه کلیک کنید، نام پروژه را انتخاب کرده و روی «Create» کلیک کنید.
ویدیو را وارد کنید. روی File > Import > Media کلیک کنید.

هنگامی که ویدیو وارد شد، روی تصویر کوچک ویدیو کلیک راست کرده و «Create New Timeline Using Selected Clips» را انتخاب کنید.
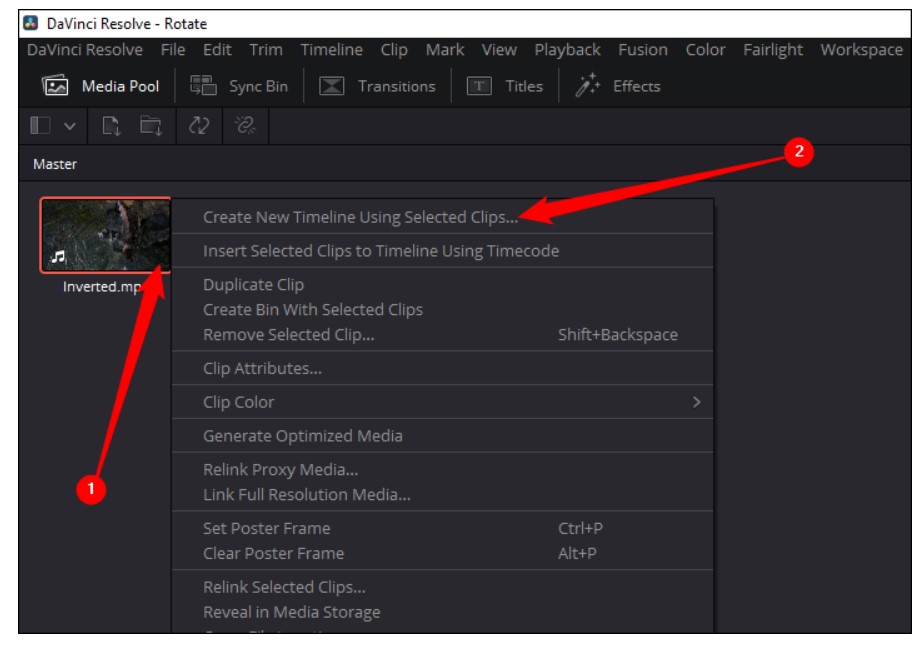
اگر فقط یک ویدیو را میچرخانید، روی «Create» کلیک کنید.
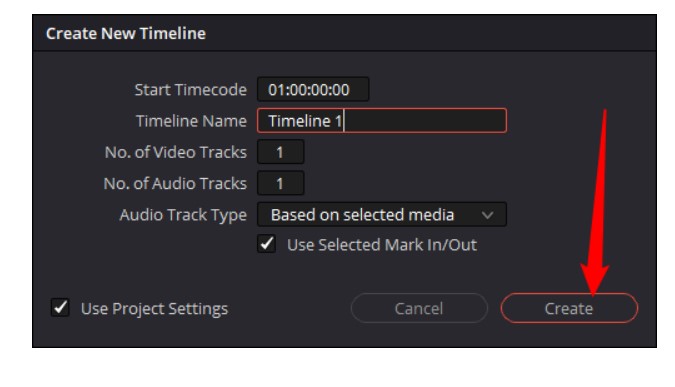
ویدئو را در هر نقطه از بخش پایینی پنجره بکشید و رها کنید.

روی هر نقطه از نوار در پایین کلیک راست کرده و “Clip Attributes” را انتخاب کنید.

در پنجره Clip Attributes، روی «Image Orientation» کلیک کنید تا چرخش ویدیو را تنظیم نمایید و سپس اکی کنید.
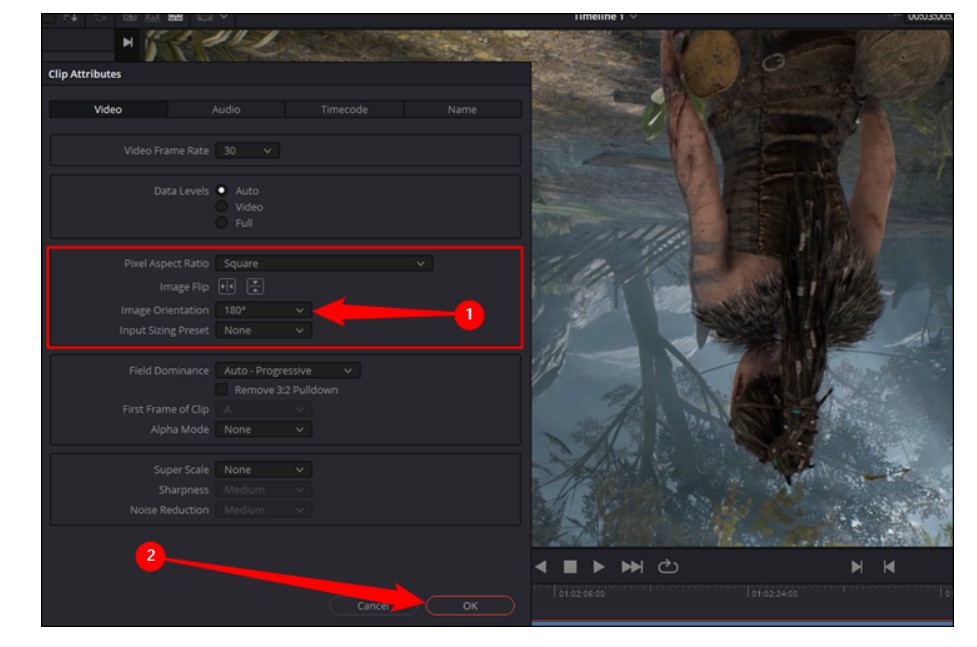
لینک کوتاه:




