ایرپاد و ایرپاد پرو یکی از بهترین و محبوبترین هدفونهای بی سیم موجود در بازار هستند؛ اما این هدفونها بی عیب و نقص نیستند؛ در این مطلب با رایجترین مشکلات AirPod و روشهای رفع آن آشنا میشوید.
به گزارش کالاسودا و به نقل از digitaltrends، ممکن است در حین استفاده از ایرپاد های اپل با برخی مشکلات معمول و رایجی رو به رو شوید که شما را آزار میدهند. در این مطلب میتوانید این مشکلات را به راحتی تشخیص داده و آن را رفع کنید.
پیدا کردن گوشیهای ایرپادها
این مورد ممکن است یک مسئله واقعی برای ایرپادها نباشد، اما با توجه به اندازه و ماهیت بی سیم AirPods، گم کردن گوشیهای آن یک شکایت نسبتاً متداول است. خوشبختانه، با استفاده از Find My iPhone به راحتی میتوانید این مشکل را رفع کنید.
برای شروع کار، برنامه Find My iPhone را در دستگاه iOS خود باز کنید یا به وب سایت iCloud بروید، با Apple ID خود وارد سیستم شده و Find My iPhone را انتخاب کنید. از آنجا AirPods خود را انتخاب کنید. در این مرحله نقشهای را مشاهده خواهید کرد که مکان ایرپادها یا آخرین مکان آنها قبل از خاموش شدن را نشان میدهد. اگر یک نقطه سبز را در کنار نماد AirPods خود مشاهده میکنید، به این معنی است که آنها روشن هستند و میتوانید آنها را به راحتی پیدا کنید. در صورت خاموش بودن محل آخرین مکان رویت شده آنها مشخص است.
مشکلات جفت شدن ایرپادها
در این مشکل، AirPods شما به تلفن یا رایانه لوحی شما وصل نمیشود، اولین کاری که باید انجام دهید این است که آنها را در حالت شارژ قرار دهید، حدود 10 ثانیه صبر کرده سپس آنها را بیرون آورده و دوباره آنها را در گوش خود قرار دهید.
اگر این روش کار نکرد؛ بلوتوث گوشی و تبلت خود را روشن و خاموش کنید. سپس فرایند فوق را تکرار نمایید.
در صورتی که هیچ یک از این راه حلها کار نکردند؛ ایرپاد را ری استارت کنید. ری استارت یا تنظیم مجدد یک روش کاربردی برای حل بسیاری از مشکلات ایرپاد است که در انتهای مقاله به آن اشاره میکنیم.

یک گوشیِ AirPod وصل نمیشود
مسئله رایج دیگری که دارندگان AirPods با آن روبرو هستند این است که یک گوشی ایرپاد وصل نمیشود. دقیقاً همانند مشکل عدم اتصال هر دو گوشی ایرپاد اولین کاری که میخواهید انجام دهید این است که هر دو مورد را در حالت شارژ در کیس قرار دهید؛ حدود 10 ثانیه صبر کنید؛ سپس آنها را بردارید و در گوش خود قرار دهید.
اگر مشکل حل نشد بلوتوث گوشی و تبلت خود را روشن و خاموش کنید. در نهایت ایرپاد را ری استارت کنید (دستورالعمل در پایان این مقاله).
مشکلات اتصال به کامپیوتر
این مسئله در مورد سیستمهای جدید مکینتاش کمتر رخ میدهد. اولین موردی که باید امتحان کنید همان قدم اول در حین مشکل عدم اتصال به گوشی است: AirPods را به مدت 10 ثانیه قبل از وارد کردن آنها در گوشتان، مجدداً وارد کیس کنید.
اگر این روش کار نکرد؛ آن را جدا کرده و بلوتوث دستگاه را روشن و خاموش کنید. اما در صورت استفاده از ماوس بلوتوث در رایانه، این مسئله میتواند مشکل ایجاد کند. در این حالت، به تنظیمات بلوتوث خود بروید (نماد بلوتوث را در نوار وضعیت خود پیدا کنید یا تنظیمات را در قسمت System Preferences> Bluetooth پیدا کنید)، AirPod ها را پیدا کرده و آنها را جدا کنید. سپس همان قدمهایی را که قبلاً برای جفت کردن AirPods با کامپیوتر خود در وهله اول انجام دهید، را ادامه دهید.
قطع شدن تماس (call drop) در حین مکالمه با ایرپاد
قطع شدن تماس AirPod ها را به ستوه آورده است. خوشبختانه، یک آموزش ساده وجود دارد که اغلب این مشکل را حل میکند: سعی کنید تنها یک گوشی ایرپاد را در گوش قرار داده و تماس را برقرار کنید.
اگر این ترفند کار نکرد؛ چند گزینه وجود دارد که کاربران آیفون میتوانند امتحان کنند. ابتدا برنامه تنظیمات را باز کرده و به بخش بلوتوث بروید. در کنار ورودی AirPods در لیست دستگاهها، باید یک نماد “i” را در داخل یک دایره مشاهده کنید. بر روی آن ضربه بزنید، سپس میکروفون را انتخاب کنید و آن را به صورت چپ یا راست تنظیم کنید. در موارد شدید، شما همچنین میتوانید تشخیص خودکار گوش را در همان بخش خاموش کنید.
اگر هنوز مشکل دارید، میتوانید ری استارت کردن ایرپاد را که در پایان این مقاله شرح شده است را امتحان کنید.

مشکل در کیفیت صوتی استاتیک و یا زیر صدا ایرپادها
کیفیت صوتی استاتیک و یا زیر صدا ممکن است به علتهای مختلفی ایجاد شود، بنابراین تشخیص آن بسیار سختتر است. اتصالات بلوتوث را میتوان در اثر تداخل تحت تأثیر قرار داد، که باعث میشود همه موارد از جمله کیفیت صوتی استاتیک گرفته تا کیفیت صدا کاهش یافته و حتی قطع شود. اگر این اتفاق همیشه در یک مکان رخ دهد، تداخل میتواند مشکل دستگاه شما باشد. اگر این اتفاق در خانه شما رخ میدهد، ممکن است دستگاهی باعث ایجاد تداخل شود؛ بنابراین آن را پیدا کرده و جا به جا کنید.
در برخی موارد Wi-Fi میتواند باعث ایجاد اختلال در AirPods، به خصوص حین تماس شود، بنابراین در هنگام برقراری تماس، Wi-Fi را خاموش کنید. اگر به جای استاتیک؛ صدای فرد مقابل را به صورت لکنت دار میشنوید؛ همانطور که در بالا توضیح داده شد، قابلیت تشخیص خودکار گوش را خاموش کنید.
مشکل حجم و ولوم در اندروید
اگر ایرپاد خود را به دستگاه اندرویدی وصل کردهاید؛ ممکن است حجم صدا در آن نسبت به آیفون کمتر باشد. بسیاری از ویژگیهای AirPods مانند W1 chip و H1 در AirPods 2 و AirPods Pro برای تعامل با iPhone یا iPad به کار گرفته میشوند، اما دستگاههای اندروید این ویژگی را ندارند که میتواند روی حجم صدا تأثیر بگذارد.
نکته اصلی این است؛ که وقتی شما از بیشتر دستگاههای صوتی بلوتوث استفاده میکنید؛ با دو سطح صدا سرکار دارید؛ میزان حجم منبع صوتی شما (تلفن، تبلت یا رایانه) و حجم صدای دستگاه صوتی شما.
هنگام استفاده از AirPods با یک دستگاه اندرویدی، حجم AirPods به طور خودکار همانند iOS کنترل نمیشود؛ اما این مشکل به راحتی رفع خواهد شد.
در ابتدا در دستگاه اندرویدی از دکمه کاهش و افزایش صدا استفاده کنید تا میزان کنترلر صدا روی صفحه ظاهر شود. بر روی فلش پایین کنار کنترل صدا ضربه بزنید تا همه اکولایزرهای موجود ظاهر شوند. یکی از این موارد بلوتوث است. حال این مورد را بالا و پایین ببرید.
این روند در گوشیهای سامسونگ گلکسی کمی متفاوت است. برای این کار به مسیر تنظیمات> اتصالات> بلوتوث بروید. روی سه نقطه در گوشه بالا سمت راست ضربه بزنید، سپس Media Volume Sync را روشن کنید. اکنون میتوانید همانند یک دستگاه iOS، از کنترل صدا در دستگاه اندروید استفاده کنید.
عمر باتری پایین
در خارج از کیس، AirPods باید پنج ساعت با شارژ کامل دوام بیاورند و در مدلهای AirPods 2 و AirPods Pro میتوان تا 3 ساعت مکالمه داشت که این رقم در AirPods دو ساعت است. هرچند با گذشت زمان این مقدار کمتر میشود.
اما اگر عمر باتری شما به یک باره کم شده است شما با چند راهکار میتوانید این مشکل را حل کنید.
ابتدا مطمئن شوید که قابلیت تشخیص خودکار گوش روشن است، زیرا این کار AirPod ها را در حالت کم مصرف قرار میدهد. اگر با روشن بودن این قابلیت هنوز هم عمر باتری شما کم است؛ بهتر است آن را ری استارت کنید.
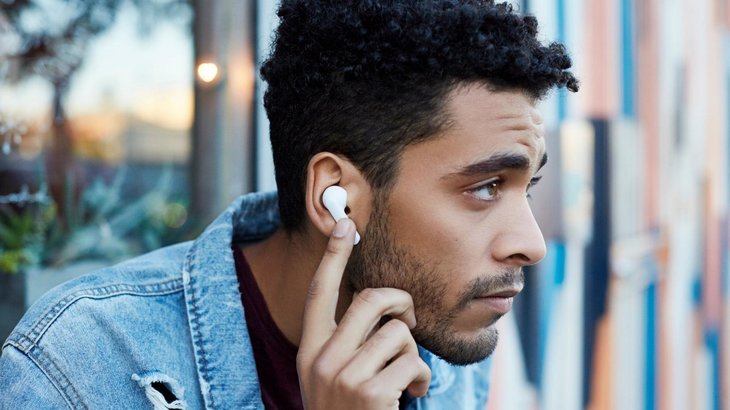 چگونه AirPods خود را به روز کنید
چگونه AirPods خود را به روز کنید
قبل از ری استارت کردن ایرپاد ها بهتر است از به روز بودن نسخه ایرپاد خود مطمئن شوید.
متأسفانه، هیچ راه سادهای برای وادار کردن AirPods یا AirPods Pro برای به روزرسانی وجود ندارد. با چند روش تجربی به این نتیجه رسیدیم که با اتصال AirPods به یک پریز برق، و سپس جفت کردن آنها به یک iPad یا iPhone در صورت موجود بودن به روز رسانی، نصب آغاز میشود.
برای بررسی نسخه سیستم عامل ایرپاد از مسیر زیر استفاده نمایید:
- اطمینان حاصل کنید که AirPods شما به دستگاه iOS وصل شده است.
- تنظیمات را باز کنید.
- روی General ضربه بزنید.
- About را انتخاب کنید.
- AirPods را انتخاب کنید.
- شماره کنار نسخه Firmware را بررسی کنید.
نحوه تنظیم مجدد و ری استارت کردن AirPods
همانطور که گفته شد، ری استارت کردن AirPods میتواند چندین مشکل را برطرف کند.
AirPods خود را دوباره در حالت شارژ قرار دهید.
دکمه پشت کیس را تقریباً 15 ثانیه نگه دارید تا چراغ نارنجی چشمک بزند.
صبر کنید تا دوباره AirPods وصل شود.
با فرض اینکه از آیفون استفاده میکنید، iCloud اتصال را با سایر دستگاههای شما همگام سازی میکند. اگر از دستگاه دیگری استفاده میکنید، باید مانند هر دستگاه دیگر بلوتوث را به صورت دستی جفت کنید.
لینک کوتاه:




