آیا ویندوز 10 شما از حالت Hibernate خارج نمیشود؟ بسیاری از کاربران ویندوز 10 با مشکل گیرکردن لپتاپ در حالت Hibernate مواجه شدهاند؛ در این صورت امکان دسترسی به دسک تاپ و ورود به رایانه برای آنها وجود ندارد. در ابتدا بهتر است با مفهوم Hibernate در لپتاپ آشنا شوید. سپس به رفع این مشکل میپردازیم که چرا لپتاپ از hibernation خارج نمیشود؟
Hibernate در ویندوز 10 چیست؟
Hibernate حالت صرفهجویی در مصرف برق است که در درجه اول برای لپتاپها طراحی شده بود. این حالت در واقع بین حالت خاموش کردن/shutdown و حالت خواب/sleep قرار دارد.
بیشتر بخوانید: آموزش اضافه کردن Hibernate در منوی استارت ویندوز ۱۰
در حالت هایبرنیت اسناد و برنامههای شما را روی دیسک سخت شما (C:\hiberfil.sys) به صورت بازمیماند و سپس رایانه خاموش میشود. در واقع رایانه با حفظ برنامهها و دادهها خاموش شده و بهمحض راهاندازی مجدد تمام برنامهها و عملیات قبلیتان در دسترس میباشد. در این شرایط ممکن است راهاندازی لپتاپ اندکی طول بکشد و در برخی شرایط لپتاپ شما در حالت Hibernate میماند. در این مواقع چه طور میتوانیم لپتاپ را از حالت هایبرنیت خارج کنیم؟

چگونه لپتاپ را از Hibernate خارج کنیم؟
علت آنکه ویندوز 10 و یا لپتاپ شما در حالت Hibernate گیر کرده است؛ میتواند مربوط به تنظیمات برق یا فایلهای خراب رایانه باشد. برای خارج کردن رایانه از این حالت بهتر است از طریق مراحل زیر به تنظیم مجدد برق رایانه خود بپردازید.

تنظیمات مجدد برق رایانه
در ابتدا باید آداپتور شارژ را از لپتاپ جدا کنید. حالا باتری را برداشته کنار بگذارید. دکمه روشن و خاموش را برای 30 ثانیه یا بیشتر فشار دهید و نگه دارید. این کار کل قدرت باتری را دشارژ میکند..
حال باتری را در لپتاپ قرار داده و برق را وصل کند. چند دقیقه صبر کرده و لپتاپ را روشن کنید. در این حالت لپتاپ از حالت هایبرنیت خارج شده و روشن میشود.
برای اینکه مجدداً لپتاپ شما در حالت هایبرنیت گیر نکند؛ از روشهای زیر استفاده کنید:
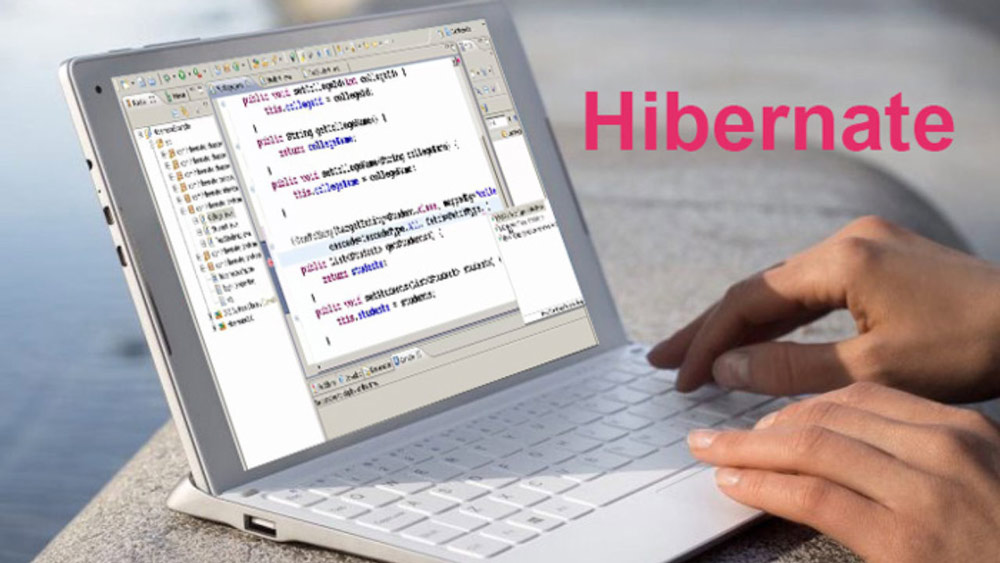
Power-Troubleshooter را اجرا کنید.
- کنترل پنل را باز کنید.
- ” Troubleshooting ” را در نوار جستجو تایپ کرده و “Enter” را فشار دهید.
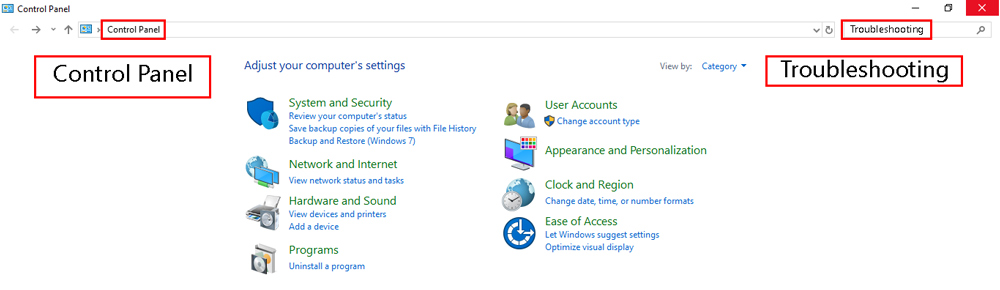
- در پنجره ” Troubleshooting “، بر روی ” View All ” در قسمت سمت چپ کلیک کنید.
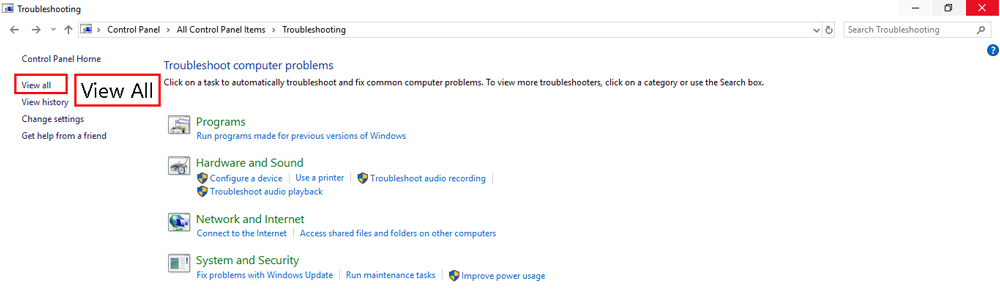
- روی ” Power ” کلیک کنید.
- اکنون بر روی “Advanced” کلیک کرده و سپس گزینه”Run as Administrator” انتخاب کنید.
- بر روی “Next” کلیک کنید و دستورالعملهای روی صفحه را اجرا نمایید.
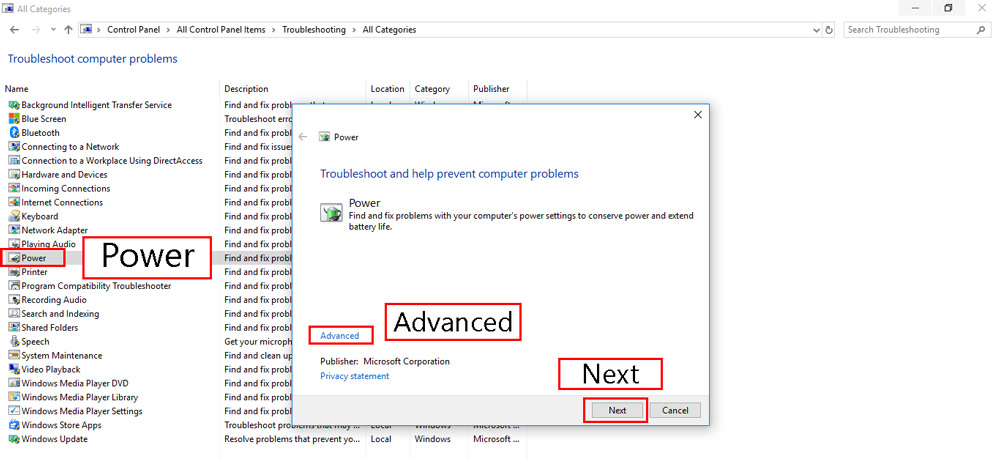
گزینه Fast startup را غیرفعال کنید.
شاید به دلیل عدم سازگاری ویندوز با ویژگی جدید Fast Startup، لپتاپ شما در حالت هایبرنیت قرار میگیرد. بنابراین شما به راحتی میتوانید ویژگی راهاندازی سریع را در Windows New 10 غیرفعال کنید. اگر با این کار مشکل شما حل شد؛ بنابراین مشکل گیرکردن لپتاپ در حالت هایبرنیت از این مسئله به وجود آمده است.
- برای انجام این کار به بخش Control Panel بروید.
- سپس Power Options انتخاب کنید.
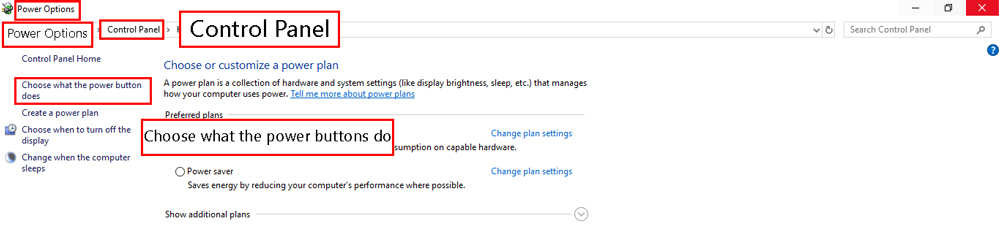
- بعد در منوی سمت چپ، گزینه Choose what the power buttons do انتخاب کنید و بر روی Change settings that are currently unavailable کلیک کنید.
- به پایین صفحه آمده و به بخش Shutdown settings بروید.
- تیک گزینه Turn on Fast Startup را بردارید و درنهایت دکمه Save Changes را انتخاب کنید.
رایانه را خاموش کنید، چند دقیقه صبر کنید و سپس آن را روشن نمایید. با این روش دفعه بعد که لپتاپ شما به هایبرنیت میرود، بدون هیچ مشکلی از آن بیرون خواهد آمد.
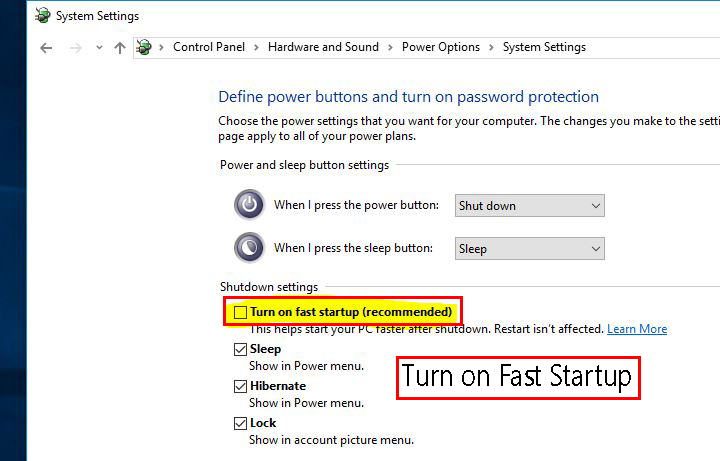
تنظیم مجدد Power plan به حالت پیشفرض
این روش یک راهحل ساده دیگر برای رفع مشکل hibernate در ویندوز 10 است که از طریق تنظیم مجدد Power plan به تنظیمات پیشفرض انجام میشود.
- برای انجام این کنترل پنل را باز کرده و بر روی نماد Power Options کلیک کنید.
- سپس بر روی change plan settings کلیک کنید.
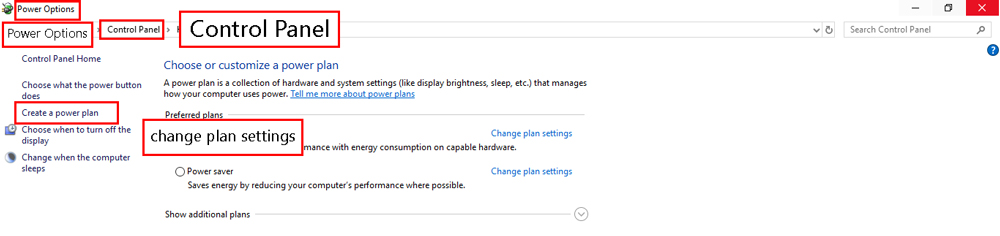
- گزینه Change advanced power settings انتخاب کنید.
- درنهایت بر روی گزینه ” Restore default settings for this plan ” کلیک کنید.
روشها بالا روشهای کاربردی هستند که میتوانید با استفاده از آنها این مشکل را رفع کنید. با این حال اگر فکر میکنید باز هم ممکن است لپتاپ شما با مشکل گیرکردن در هایبرنیت مواجه شود؛ میتوانید این قابلیت را بهطورکلی در لپتاپتان غیرفعال کنید.
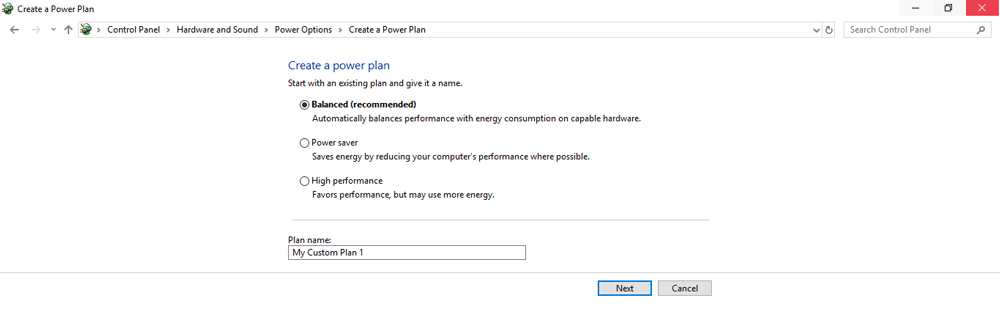
برای انجام این کار، Command Prompt را در کادر جستوجو ویندوز وارد کرده و سپس روی آیکون به نمایش درآمده کلیک راست کنید و گزینه Run as Administrator را انتخاب نمایید. سپس دستور زیر را تایپ کنید و کلید اجرای را بزنید تا دستور اجرا شود. در این صورت قابلیت hibernate روی رایانه شما غیرفعال خواهد شد.
دستور: powercfg -h off
امیدواریم با استفاده از راهحلهای فوق مشکل هایبرنیت در ویندوز 10 را با موفقیت رفع کنید. اگر در این زمینه سؤالی دارید در بخش نظرات از همکاران ما بپرسید.
لینک کوتاه:





لب تاب من روی Hibernating نمیره و کارایی که گفتید انجام دادم اما کار نکرد