گاهی یکی از راه هایی که برای افزایش سرعت گوشی به شما پیشنهاد می شود، تغییر DNS در اندروید و آیفون است. DNS ها در واقع یک سرور با هدف ذخیره کردن دامین ها و IP های سایت های مختلف جهان هستند. در واقع هنگامی که سایتی را تایپ می کنید، در حقیقت به یک DNS متصل شده و از طریق این نام دامنه سایت درخواست می کنید که IP اختصاصی به دامین گوگل را به شما بدهد. پس از دریافت این IP به سرور گوگل وصل شده و اتصال شما به این سایت برقرار می شود.
DNS چیست؟
Domain Name System یا DNS (سیستم نام دامنه) سیستمی است که آدرس سایت که برای انسان قابل خواندن است مانند http://kalasoda.com را به آدرسی که برای ماشین قابل خواندن باشد مانند 82.61.248.153 تبدیل می کند. DNS اطلاعات دیگری در باره نام دامنه، مانند Mail service را نیز تهیه می کند. سیستم نام دامنه و در واقع مجموعه ای از سرور های DNS تخصصی است که تنها یک هدف دارند: آنها به عنوان یک پایگاه داده کار می کنند، یا با تعریف دقیق تر این سرور ها یک دفترچه تلفن برای متصل کردن آدرس های IP به نام های دامنه هستند. استفاده از نام دامنه می تواند هنگامیکه شما وب سایتی را باز می کنید و یا هنگامیکه یک ایمیل می فرستید و یا هنگامیکه به یک رادیوی اینترنتی گوش می دهید. رخ دهد.
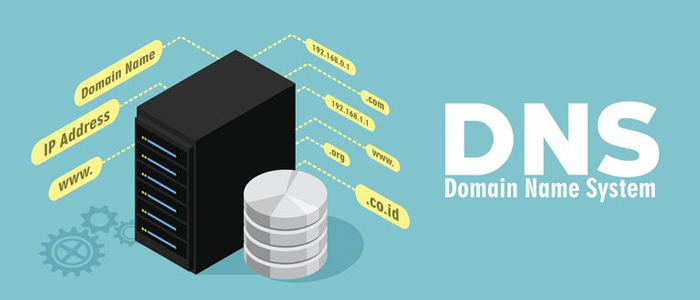
چرا نیاز به تغییر DNS داریم
این سیستم در واقع آدرس های IP را به نام هایی با معنی که به خاطرسپاری آن ها آسان تر است تبدیل می کند و دروازه ورودی شما به دنیای وب است. شما می توانید با تغییر DNS گشت و گذاری سریع تر و البته امن تر را در دنیای وب تجربه کنید. اما هرزگاهی به دلیل امنیت و افزایش سرعت گوشی و دستگاه های خود نیاز به تغییر DNS دارید. همچنین گفته می شود که DNS پیش فرض شرکت ارائه دهنده اینترنت خود را تغییر دهید تا امکان ثبت و پایش فعالیت های اینترنتی شما وجود نداشته باشد.
همچنین DNS های پیش فرض یک عیب بزرگ دیگر نیز دارند و آن سرعت پاسخ دهی پایین است که میتواند علی رغم پهنای باند بالا ارتباط اینترنتی، به تأخیر در بارگذاری صفحات و اجرای برنامه های اینترنتی بیانجامد. به همین دلیل است که برای افزایش سرعت آن نیاز به تغییر DNS داریم. در زیر روش های تغییر DNS در اندروید و آیفون به شما آموزش داده می شود.

انواع روش های تغییر DNS در اندروید
توجه داشته باشید که تغییر DNS در اندروید پای اندکی متفاوت تر از اندرویدهای دیگر است. در زیر راهنمای انجام این کار برای هر دو اندروید شرح داده می شود.
تغییر DNS در اندروید پای
- صفحه سایبانی نوتیفیکیشن ها را به پایین کشیده و روی آیکون چرخ دنده بزنید.
- در پنجره ای که نشان داده می شود روی Network & internet بزنید.
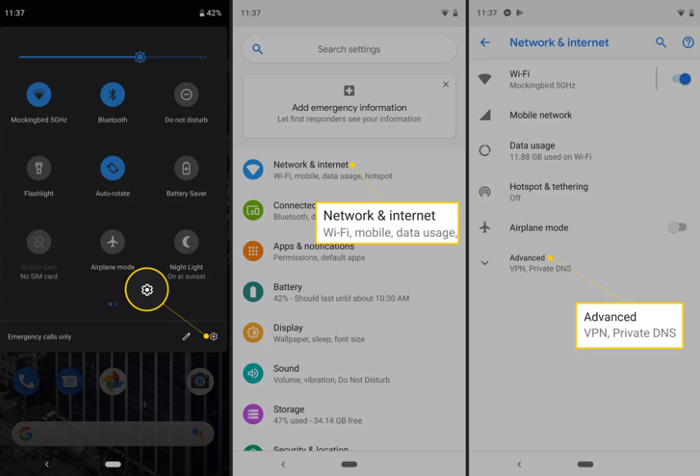
- در پنجره نتایج، روی advanced بزنید تا ورودی خصوصی DNS نمایش داده شود.
- روی Private DNS بزنید.
- گزینه Private DNS provide hostname را انتخاب کرده و URL دی ان اس CloudFlare را وارد کنید.
- سپس Save را بزنید.
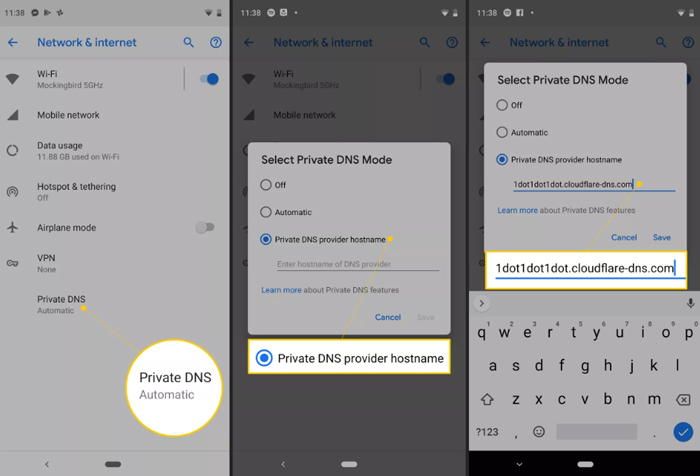
تغییر DNS در اندروید 8 و پایین تر
برای اندروید 8 به پایین از تنظیمات شبکه استفاده می کنیم تا یک سرور جایگزین را برای اندروید اوریو معرفی کنیم. این روش برای اندوریدهای 6 و 7 نیز کار می کند.
به یاد داشته باشید که هنگام تغییر آدرس DNS برای اندرویدهای 8 و قدیمی تر، یک مبنای پیش شبکه لازم است و این کار را برای تمام شبکه هایی که از آنها استفاده می کنید باید به صورت دستی انجام دهید.
- منوی سایبانی نوتیفیکیشن را پایین بکشید
- روی علامت چرخ دنده کلیک کرده تا وارد Setting شوید.

- روی نام شبکه ای که می خواهید انگشت خود را به مدت طولانی نگهدارید.
- اکنون گزینه Modify network را بزنید.
- روی advanced option کلیک کرده و DHCP را بزنید.
- از پنجره پاپ آپی که باز یم شود، روی Static و سپس DNS1 بزنید.

- نام آدرس برای مثال 8.8.8.8 را وارد کنید.
- گزینه Save را بزنید تا تغییرات ذخیره شود.
از طریق فرایند فوق در هر شبکه بی سیم که می خواهید از آدرس های DNS متناوب استفاده کنید، این کار را انجام دهید. شما حتی می توانید سرورهای مختلف DNS را برای شبکه های Wi-Fi مختلف پیکربندی کنید. به عنوان مثال، برای شبکه خانگی شما می توانید از آدرس Google DNS 8.8.8.8 استفاده کند و برای یک شبکه دیگر می توانید آدرس OpenDNS 208.67.220.220 را استفاده کنید. ممکن است به این نتیجه برسید که یک سرور DNS با یک شبکه بی سیم خاص کار کند. خوشبختانه در آندروید، شما می توانید چنین تغییراتی را با تنظیمات شبکه انجام دهید.
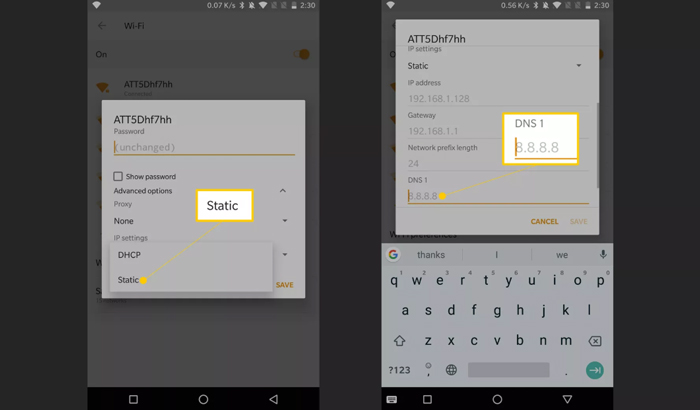
تغییر DNS در آیفون
برای اینکه DNS را در آیفون تغییر دهید نیاز است که مراحل زیر را بپیمایید:
- اپلیکیشن Setting را اجرا کنید.
- قسمت Wifi را پیدا کرده و رویش بزنید.
- اکنون شبکه ای که از آن برای اتصال به اینترنت استفاده می کنید را انتخاب کنید.
- گزینه Configure DNS را زده
- در بالای صفحه می بینید که گزینه پیش فرض Automatic است. آن را به Manual تغییر دهید.
- اینجا همان جایی است که می توانید آدرس DNS خود را تغییر داده و ذخیره کنید.
- حالا یک علامت مثبت سبز رنگ و نیز یک علامت منفی قرمز رنگ در کنار هر یک از سرورهای DNS موجود در لیست پدیدار می شود.
- گزینه add را بزنید.
- ابتدا آدرس های قبلی را حذف کنید و در کادری به نام DNS مقادیری مانند 8.8.8.8 را وارد کنید.
- برای حذف نیز دکمه قرمز رنگ را انتخاب کنید.
- اکنون تغییرات را Save کنید.
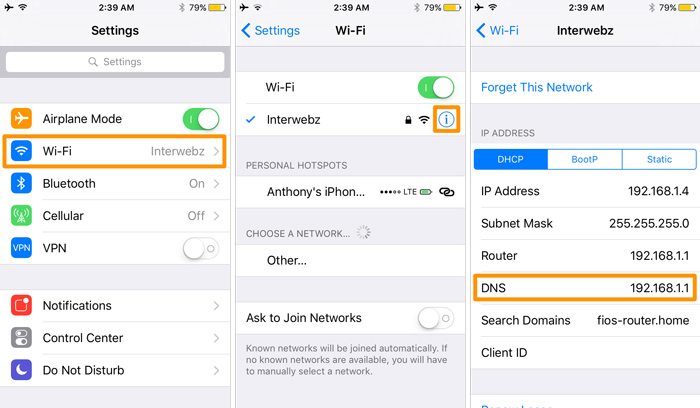
تنظیمات wifi برای تغییر DNS
برای اینکه DNS را از طریق تنظیمات وای فای تغییر دهید نیاز است که گام های زیر را بردارید.
- ابتدا وارد تنظیمات گوشی خود یعنی Setting شده
- به بخش Wifi بروید.
- اکنون setting بخش وای فای را باز کنید.
- روی connection متصل موردنظر خود کلیک کرده و گزینه Modify network را بزنید.
- به بخش Advanced option بروید تا گزینه IP setting را ببینید.
- سپس IP Settings را روی Static قرار داده و دو باکس DNS1 (سرور اصلی ) و DNS2 (سرور پشتیبانی ) را همانند با DNS های گوگل ذخیره کنید.
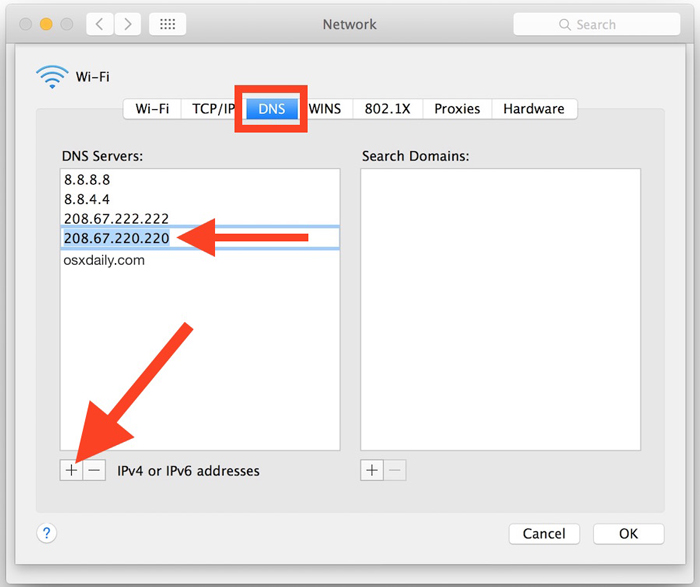
لینک کوتاه:




