بیشتر شرکت ها و کارمندان این روزها از اکسل و شنیدن انواع نمودار برای بیان اهداف مالی و کاری خود استفاده می کنند. اگر شما این کار را بلد نیستید، با آموزش رسم نمودار در اکسل به صورت تصویری با ما همراه باشید.
مزیت استفاده از انواع نمودار در اکسل
قطعا تبدیل کردن شیت های ساده اکسل به چیزی جذاب تر با ترکیبی از نمودارها و گراف ها می تواند برای هر فردی جالب توجه باشد. نمودارها، تصاویری هستند که برای تنظیم و نمایش دادهها بسیار مناسب بوده و میتوانند سبب ارزیابی و مقایسه سادهتر و سریعتر اطلاعات شوند.
شرکت ها با رسیدن به پایان سال مالی در مورد میزان فروش، میزان سود، پرفروش ترین کالاها و غیره اطلاعاتی کسب کنند و یا اینکه دانشجویی برای شبیه سازی پایان نامه خود نیاز به تفسیر داده هایی که بدست آورده است دارد که در تمام این موارد می تواند از ترسیم نمودار در اکسل استفاده کند. شاید شما با نگاه کردن به ارقام و اعداد متوجه نشوید که چه ماهی فروش خوبی داشته یا اینکه در شبیه سازی که انجام داده اید نتیجه کار شما بهتر بوده یا مقالات قبلی، برای حل این مشکل شما می توانید از نمودارهای اکسل استفاده کنید.
با دیدن یک نمودار در یک نگاه میتوان به بسیاری از ویژگیهای مجموعهای از دادهها پی برد. در اکسل می توانید با قدرت تصاویر کاری کنید که هم خودتان هم بینندگان که برایشان فایل اکسل را در حال توضیح دادن هستید، به خوبی متوجه جریان کار شما شوند. نرم افزار اکسل یکی از قوی ترین برنامه ها در زمینه رسم نمودار است اما بسیاری از این ویژگی ها مطلع نیستند و یا نحوه کار با آن را بلد نیستند. با کمک مراحل زیر شما نیز می توانید در اکسل نمودار بکشید.
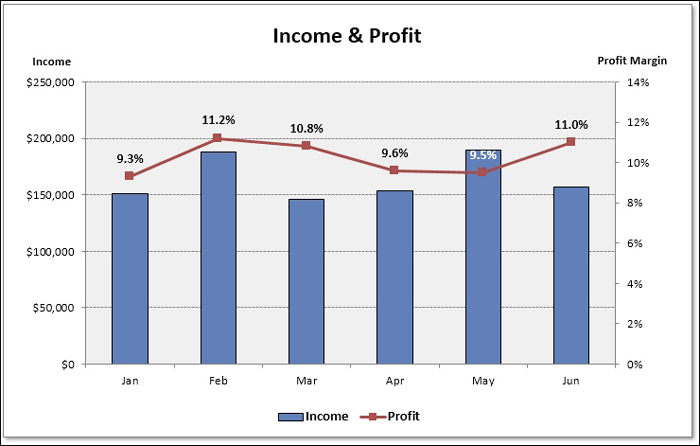
معرفی انواع نمودارها در اکسل
در اکسل می توانید نمودارهای مختلفی را برای ارائه مفهوم خود بکشید. نمودارهایی مانند دایره ای می توانند یک سری داده را نمایش دهند. شناسه سری در اکسل برای عنوان نمودار استفاده می شود . مقدار هر سری به عنوان برش های متناسب با یک دایره نمایش داده می شود. اگر ما چند سری داده را برای رسم نمودار انتخاب کرده باشیم اکسل تمام موارد را به جز سری اول نادیده می گیرد. به طور کلی اما نمودارهایی که در اکسل زیاد استفاده می شوند عبارتند از:
- نمودار دایره ای
- نمودار ستونی
- نمودار خطی
- نمودار میله ای
- نمودار منطقه ای
- نمودار اسکاتر یا پراکندگی
در زیر طریقه رسم تعدادی از این نمودارها را با هم مرور خواهیم کرد.
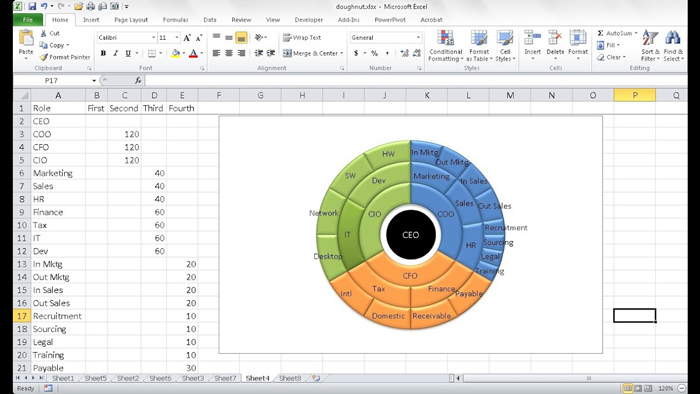
رسم نمودار خطی در اکسل
شما می توانید پیش از آنکه اقدام به کشیدن نمودار در اکسل کنید، شیت های خود را از آمار و اعدادی که می خواهید نمودار آنها کشیده شود پر کنید. همانطور که در ادامه خواهید دید ایجاد نمودار بسیار ساده است. برای کشیدن نمودار در اکسل مراحل زیر را طی کنید.
- ابتدا مقادیر را وارد کنید.
- روی تب insert رفته و از مجموعه نمودارهایی که وجود دارد نمودار خطی را انتخاب کنید.
- روی نمودار خطی مورد نظر خود کلیک کنید و آن را انتخاب کنید.
- در این حالت می توانید داده های خود را به صورت نمودار خطی ببینید.
- اگر به طور دقیق نمیدانید که باید برای سلولهای انتخاب شده تان از چه نوع نموداری استفاده کنید، بهتر است روی گزینه Recommended Charts کلیک کنید. این گزینه به طور پیشفرض نموداری که بیشتر به درد شکل مدل داده های شما میخورد را نشان خواهد داد. البته همیشه این انتخاب اکسل، بهترین انتخاب نیست. و بهتر است که خودتان انتخاب کنید که چه نموداری می خواهید.
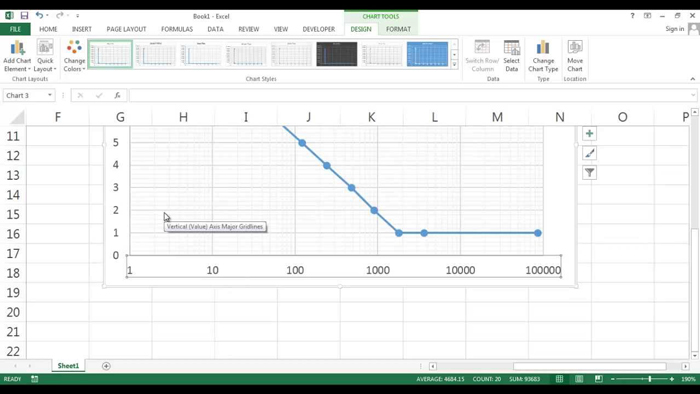
ویژگی نمودارهای خطی در اکسل
نمودارهای خطی به صورت دو بعدی و سه بعدی در همه نسخه های مایکروسافت اکسل موجود است. نمودارهای خطی برای نمایش روند در طول زمان عالی است. همزمان، بیش از یک پارامتر داده، مانند غرامت کارکنان، میانگین ساعت کار در یک هفته و متوسط تعداد برگ های سالانه در برابر همان محور X یا زمان، ترسیم می شود و بسیاری از شرکت ها از این نوع نمودار استفاده می کنند. نمودار خطی در نمایش روند موثر است. در یک نمودار خطی محور عمودی Y همیشه مقادیر عددی و محور افقی X زمان یا دسته بندی های دیگر را نشان می دهد. شما می توانید نمودارهای خطی را با علامت های دایره ای، مربع، مثلث یا اشکال دیگر که نقاط داده را نشان می دهند استفاده کرد. اکسل برای هر سری داده رنگ یا علامت متفاوتی را نمایش می دهد.
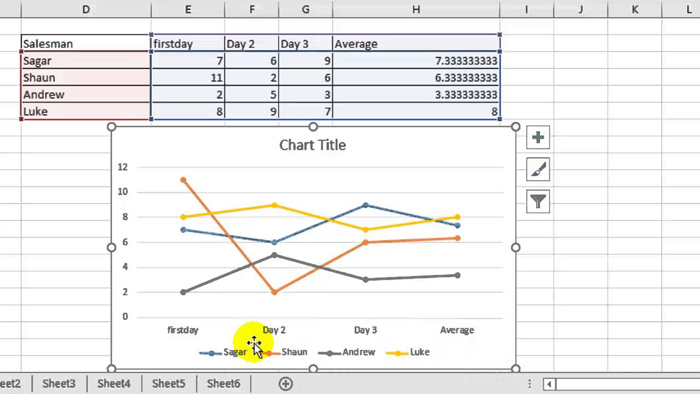
تغییر نوع نمودار
شما می توانید نوع نمودار خود را به راحتی تغییر دهید، برای این کار لازم است که مراحل زیررا انجام دهید و آموزش رسم نمودار در اکسل را به صورت زیر دنبال کنید.
- چارت مد نظر خود را انتخاب کنید.
- روی تب design کلیک کرده و در گروه Type روی Change Chart Type کلیک کنید.
- در سمت چپ می توانید نمودار خود را انتخاب کنید.
- برای مثال روی نمودار Column یا ستونی کلیک کنید.
- سپس OK را بزنید.
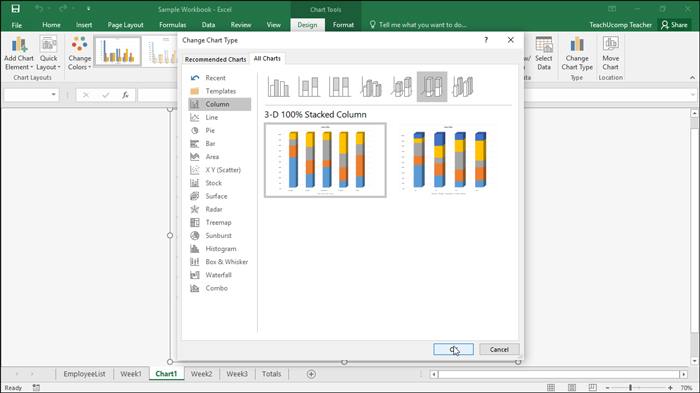
نمودار ستونی در اکسل
برای رسم نمودار ستونی هم می توانید مراحل بالا را طی کنید، فقط در هنگام انتخاب نوع نمودار روی Column را انتخاب کنید. نمودار ستونی به طور بسیار موثری مقایسه یک یا چند سری داده را نشان می دهد. اما نمودارهای کلاستر شده برای مقایسه چند سری داده بسیار موثرتر هستند. در نمودار زیر ما نقاط داده را در سه سری نمایش داده ایم. چون اکسل از رنگ های متفاوتی برای هر سری داده استفاده می کند ما خیلی راحت می توانیم ببینیم که هر سری در طول زمان چه تغییراتی داشته است.
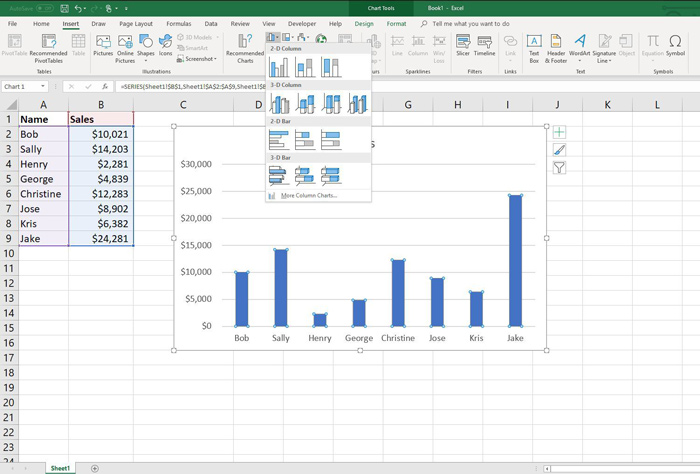
مزیت نمودار ستونی
نمودار ستون نیز به بینندگان کمک می کند که در طول زمان تغییرات پارامترها را مشاهده کنند. اما زمانی که تنها یک پارامتر داده استفاده می شود، به عنوان نمودار تک واحدی شناسایی شوند. اگر پارامترهای چندگانه اجرا شوند، بینندگان شما نمی توانند درک کنند که چگونه هر یک از پارامترهای فردی تغییر کرده است. برای همانطور که در نمودار ستونی مالی شرکت ها می بینید، میانگین ساعت کار در یک هفته و تعداد برگه های سالانه که در کنار هم قرار می گیرند، اما شاید وضوح و دقت نمودارهای خطی را نشان ندهند.
رسم نمودار ستونی در اکسل
یکی از راه های ساده تر رسم نمودار ستونی در اکسل این است که :
- ابتدا یک کاربرگ یا Worksheet باز کنید.
- داده های خود را وارد کرده و تمام انها را انتخاب کنید.
- سپس کلید F11 را فشار دهید.
- با زدن این دکمه یک برگه جدید در اکسل شما باز می شود که می توانید نمودار ستونی داده ها را در ان مشاهده کنید.
- برای نمایش صحیح دادهها بر حسب یکدیگر باید به تب design رفته و روی گزینه change chart type کلیک کنید.
- برای مثال می توانید رسم نمودار درصدی در اکسل را با کمک این گزینه انجام دهید و نمودار خود را به درصد نیز تبدیل کنید.
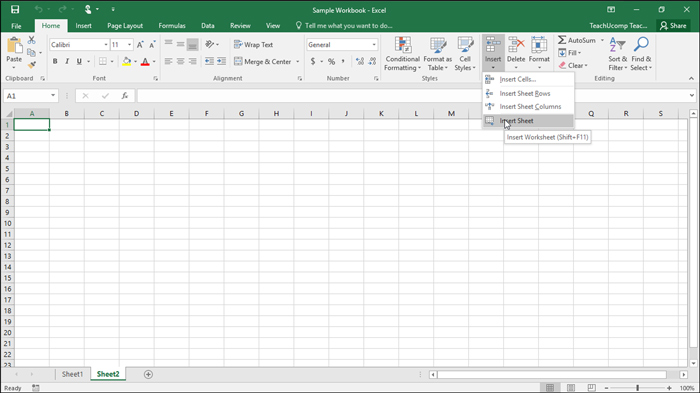
مشکلات رسم نمودار در اکسل
یکی از مشکلاتی که در هنگام رسم نمودار ممکن است پیش آید، صفحات تکراری است. این امر به خصوص هنگامی به وجود می آید که اگر شما داده ها را از یک برنامه شخص ثالث وارد می کنید. به طور کلی این نوع از اطلاعات فیلتر نشده وارد شیت اکسل می شود و می تواند بهم ریخته شود. برای این کار بهتر است که گزینه های تکراری را از سطرهایتان حذف کنید. به همین منظور روی گزینه Remove Duplicates کلیک کنید تا صفحات تکراری حذف شود.
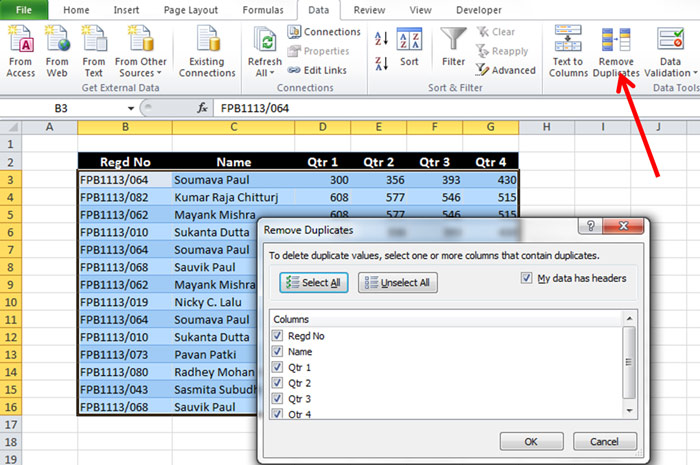
ویرایش نمودار پس از ذخیره کردن
گاهی اوقات پیش می آید که بخواهید نموداری را پس از ایجاد کردن ویرایش کنید و یا چیزی به آن اضافه کنید. برای این کار بعد از اضافه کردن نمودار به صفحه کاریتان دو سربرگ به برنامه اکسل اضافه می شود (Design و Format. ). برای اضافه کردن عنوان به نمودار وارد سربرگ Design شوید و به گروه Chart Layouts بروید و ابزار Add Chart Elements را انتخاب کنید. از منوی ظاهر شده Chart Titles را انتخاب کنید. اکنون روی Quick Layout کلیک کنید و یکی از این layout ها را انتخاب کنید. در این layout ها هم عنوان، هم راهنمای نمودار، هم عنوان محور عمودی و افقی درج شده است با انتخاب آن تغییرات در نمودارتان اعمال خواهد شد.
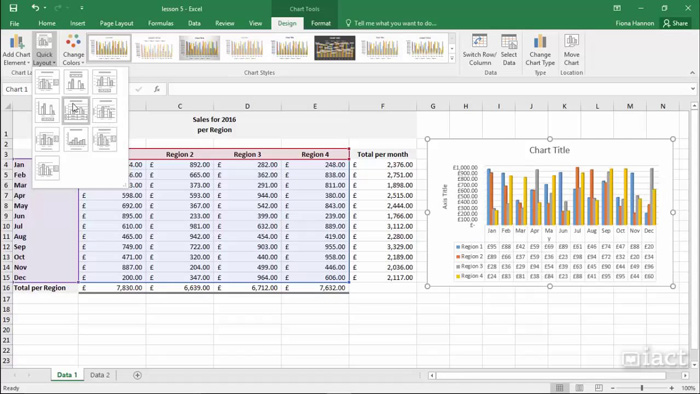
با ما در صفحه اینستاگرام و تلگرام کالاسودا به روز باشید
لینک کوتاه:




