برای یک کتاب، نشریه یا یک مقاله طولانی، هیچ چیزی به اندازه یک فهرست حرفهای و کاربردی اهمیت ندارد. در این مطلب با آموزش تصویری فهرست بندی در ورد همراه شما هستیم.
چرا فهرست بندی در ورد اهمیت دارد؟
فرقی نمیکند خودتان کتاب، مجله یا مقالهای را نوشته باشید، یا تایپیست باشید و کار تایپ انجام دهید، مهم این است که فهرست بندی حرفهای کمک میکند تا مخاطبان دید بهتری نسبت به محتوای تولید شده داشته باشند و بتوانند خیلی سریع و موثر به آنچه میخواهند برسند.
بیشک در هر محتوا و مطلب متنی طولانی مجبور میشوید به بخشهای مختلف ارجاع دهید و حجم زیادی از اطلاعات را به کار بگیرید؛ به همین دلیل نداشتن فهرست باعث سردرگمی مخاطب میشود و کاری میکند تا کتاب یا فایل ارائه شما را کنار بگذارد.
اما با استفاده از فهرست بندی نهتنها میتوانید همان ابتدا نمایی کلی و طبقهبندی شده از محتوای کتاب، پایان نامه یا مقاله خود در اختیار مخاطبان قرار دهید، بلکه به مخاطب نشان میدهید چه سفری را پشت سر خواهد گذاشت.
از آنجایی که نرمافزار مایکروسافت ورد (Microsoft Word) پرکاربردترین ویرایشگر متنی در دنیاست که بیشترین حجم محتوای متنی در آن تولید میشود، در این مطلب قصد داریم به صورت کاملا تصویری و گام به گام نحوه فهرست بندی حرفهای را در محیط ورد به شما آموزش دهیم.
آموزش تصویری فهرست بندی در ورد
به صورت کلی فهرست بندی در ورد به دو روش خودکار و دستی انجام میشود. ضمن اینکه ممکن است بخواهید فهرست خود را اصلاح یا بهروزرسانی کنید. در این مطلب به صورت جامع به آموزش فهرست نویسی در ورد، ایجاد فهرست، شماره گذاری فهرست در ورد، حذف فهرست در ورد و… خواهیم پرداخت.
فهرست بندی به صورت خودکار در ورد
ایجاد فهرست خودکار در ورد کمک زیاد به شما خواهد کرد. زمانی ارزش فهرست خودکار در ورد را متوجه میشوید که بخواهید مطالب خود را ویرایش کنید و به جای شماره گذاری فهرست در ورد به صورت دستی، همه چیز به شکل خودکار تغییر کند.
پیش از شروع کار یادتان باشد که صفحات باید حتما شماره صفحه داشته باشند. برای این کار از تب Insert روی page number کلیک کنید و سپس با انتخاب محل قرارگیری شمارهها کار شمارهگذاری صفحات را انجام دهید.
اما برای ایجاد فهرست بندی خودکار در ورد باید مراحل زیر را انجام دهید:
- اولین و مهمترین کار استفاده از استایلهای ورد است که در همان صفحه اصلی محیط Word از بخش Styles میتوانید سرتیتر (Heading) مناسب را برای سرفصلهای متن خود انتخاب کنید. ترتیب اصلی به صورت زیر است:
– سرتیتر اصلی (Heading 1)
– سرتیتر دوم (Heading 2)
– سرتیتر سوم (Heading 3)
– و…
- در ادامه یک یا دو صفحه خالی در نظر بگیرید و سپس نشانگر موس را در صفحهای قرار دهید که میخواهید فهرست در آن ایجاد شود. حالا در منوی بالای ورد تب References را انتحاب کرده و بعد از ان روی Table Of Contents کلیک کنید. در قسمت پایین انواع مختلف فهرستها نشان داده میشود که میتوانید یکی را انتخاب کنید.
- نکته مهم این است که بعد از انتخاب نوع فهرست باید آن را فارسی کنید. برای این کار تمام فهرست را انتخاب کرده و مانند تصویر فوق آن را راستچین کنید.
- بعد از پاک کردن متن Table of Content و نوشتن متن دلخواه (به عنوان مثال «فهرست»)، میتوانید نوع قلم و اندازه آن را تعییر دهید.
- فهرست شما براساس سرتیترهای میانمتنی که انتخاب کرده باشید به ترتیب Heading 1 و Heading 2 و Heading 3 و…، سرفصلها را در فهرست قرارداده و نمایش میدهد.
بیشتر بخوانید: چطور به صورت آنلاین فایل ورد را ویرایش کنیم؟
فهرست بندی به صورت دستی در ورد
با اینکه فهرست بندی خودکار در ورد طرفداران بیشتری دارد، ولی برخی هنوز به فهرست بندی دستی در ورد اعتقاد دارند و فهرست بندی خودکار را کمی پیچیده میدانند. در این قسمت به ایجاد فهرست دستی در ورد میپردازیم تا ببینیم تفاوتهای آن ب فهرست نویسی خودکار چیست.
برای ایجاد فهرست دستی در ورد باید مراحل زیر را انجام دهید:
- ابتدا اگر گزینه خط کش (Ruler) را فعال نکردهاید، به منوی View بروید و تیک Ruler را بزنید.
- در این قسمت به انتخاب محل قرارگیری شمارهها میپردازیم. برای این کار هر جایی از صفحه که میخواهید روی خط کش کلیک کنید.
- سپس به منوی Home رفته و از قسمت Paragraph در گوشه سمت راست پایین روی فلش کوچکی که میبینید کلیک کنید.
- در این مرحله روی گزینه Tab کلیک کرده و نوع نمایش شماره و خطوط جدا کننده (به صورت نقطهچین، خطچین و…) را انتخاب کنید. در پایان روی OK بزنید.
- حالا کافی است عنوان صفحه را بنویسید و شماره صفحه را وارد کنید.
روش دستی مشکلاتی دارد که باعث میشود بیشتر کاربران سراغ فهرست بندی دستی در ورد نروند. اولین و بزرگترین مشکل این است که روش دستی برای متون طولانی به هیچ عنوان توصیه نمیشود. یکی دیگر از مشکلات مهم این است که اگر تغییراتی ایجاد کنید شماره صفحات و موارد دیگر به صورت خودکار تغییر نمیکند. ضمن اینکه باید شماره صفحات را دستی وارد کنید.
ویرایش فهرست مطالب در ورد
ممکن است در یک کتاب، مقاله یا پایان نامه طولانی، مجبور شوید بارها و بارها مواردی را ویرایش کنید، سرفصلها را تغییر دهید یا از جداول در ورد استفاده کنید. این کار باعث بههم ریختگی فهرست شما میشود و اگر از فهرست بندی دستی در ورد استفاده کرده باشید، مجبور میشوید دوباره تمام شماره گذاری فهرست در ورد را به صورت دستی تغییر دهید.
برنامه Word قابلیتی دارد که به کمک آن میتوانید هر تغییری که خواستید در فهرست خود ایجاد کرده و سپس با یک کلیک فهرست خود را بهروزرسانی کنید.
برای این کار مطلب مورد نظر خودتان را در هر جایی از متن که خواستید اضافه کرده و سپس برای تیتر آن Heading مناسب را انتخاب کنید. سپس روی فهرست کلیک کرده و گزینه Update to table را انتخاب کنید.
پنجره جدیدی شامل دو گزینه باز میشود که با انتخاب مورد اول فقط شماره صفحات شما بهروز خواهد شد. اما اگر گزینه دوم را انتخاب کنید تمام فهرست آپدیت میشود.
نکته مهم: یادتان باشد که همانند آن چیزی که قبلا توضیح دادیم، فهرست شما باید راستچین باشد. برای این کار میتوانید کل فهرست را انتخاب کرده و مانند تصویر زیر گزینه Right to Left را بزنید.
اضافه کردن سطر جدید به فهرست بندی ورد
ممکن است نیاز داشته باشید تا چند سطر جدید در سطوح مختلف به فهرست خود اضافه کنید. برای این کار ابتدا وارد منوی References شده و روی Table of Content کلیک کنید. در پایین این قسمت گزینهای به صورت Show Levels وجود دارد که به صورت پیشفرض روی 3 تنظیم شده است. با تغییر این عدد میتوانید سطوح جدیدی را به فهرست خود اضافه کنید.
بیشتر بخوانید: چگونه یک متن مورب در ورد بنویسیم؟
ایجاد فهرست جداول در ورد
- برای اضافه کردن فهرست اشکال و جداول در ورد ابتدای باید عکسی را به محیط برنامه اضافه کنیم. برای این کار روی تب Insert و سپس Pictures کلیک کنید. سپس عکس مورد نظر خود را وارد برنامه Word کنید.
- در مرحله بعدی عکس را انتخاب کرده و روی سربرگ References بزنید. سپس روی Insert Caption کلیک کنید.
- در پنجره جدید روی New Lable بزنید. سپس متن زیر عکس را وارد کرده روی OK کلیک کنید.
- حالا به صفحهای که میخواهید در آنها فهرست را ایجاد کنید بروید و از تب References روی Insert Table of Figures بزنید.
- صفحه باز شده کاملا مشابه مراحل قبلی اضافه کردن فهرست است. بنابراین هر تنظیماتی که میخواهید انجام دهید روی OK کلیک کنید.
- راستچین کردن فهرست با استفاده از ابزار Right to Left را فراموش نکنید.
تغییر فرمت فهرست بندی ورد
بیشک زمانی که فهرستی را در ورد ایجاد میکنید، فهرست مورد نظر از فرمت پیشفرض برنامه استفاده میکند و خیلیها ممکن است این موضوع را دوست نداشته باشند. برای تغییر فرمت فهرست کافی است روی تب References بزنید و از منوی Table of Contents روی تب General بزنید. سپس از طریق گزینه Formats یکی از فرمتهای موجود را انتخاب کنید.
حذف فهرست ورد
ممکن است به دلایل مختلف تصمیم بگیرید فهرست خود را حذف کنید. برای این کار کافی است بعد از انتخاب فهرست خود روی تب References کلیک کرده و Remove Table of Content را بزنید.
فهرست بندی در ورد کار بسیار سادهای است که خیلی راحت و سریع میتوانید به صورت دستی یا خودکار آن را انجام دهید. اما همین کار ساده باعث میشود که مخاطبان بتوانند خیلی سریع و آسان با کتاب، مجله، پایان نامه یا حتی مقاله بلند شما ارتباط برقرار کنند و خیلی سریع به بخشی که میخواهند برسند.
البته ایجاد فهرست در ورد ظرفیتهای زیادی دارد که با استفاده از آنها میتوانید فرمت و استایل فهرست خود را تغییر دهید تا از حالت پیشفرض و یکنواختی خارج شود. امکان انتخاب نوع قلم، رنگبندی، تغییر فرمت و اضافه یا کم کردن سطرهای فهرست بخشی از این ویژگیهاست.
با اینکه برای فهرست بندی خودکار باید چندین مرحله مختلف را پشت سر بگذارید، اما به دلایل مختلف که در متن به آنها اشاره کردیم، فهرست بندی دستی به ویژه برای مطالب طولانی توصیه نمیشود و بیشتر وقت و انرژی شما را هدر میدهد.
لینک کوتاه:

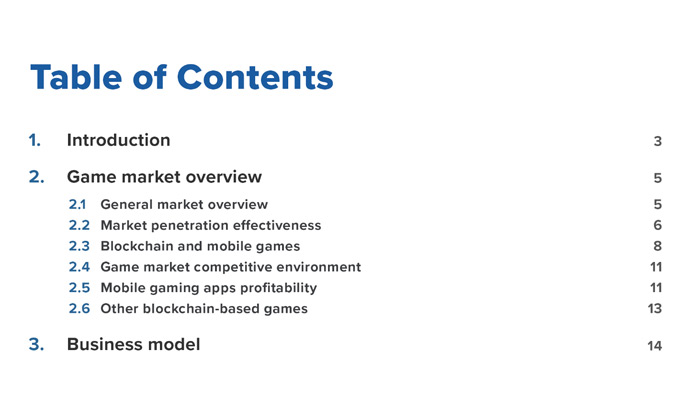
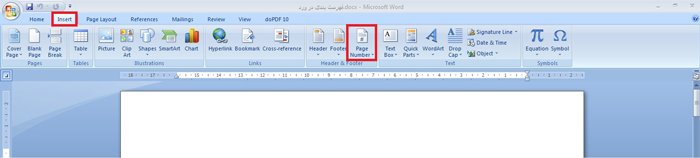
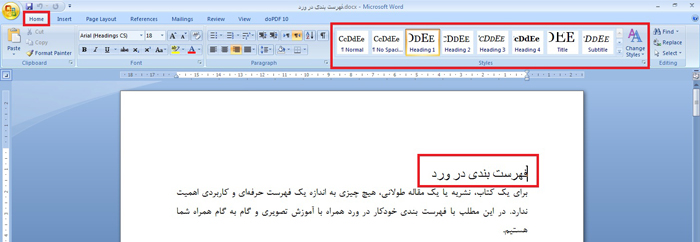
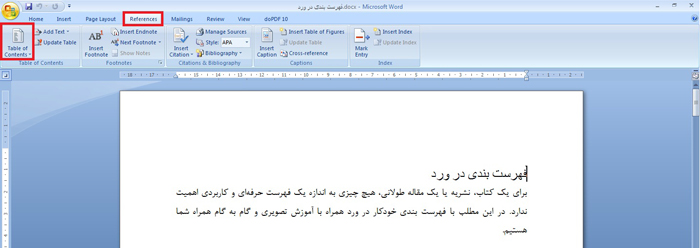
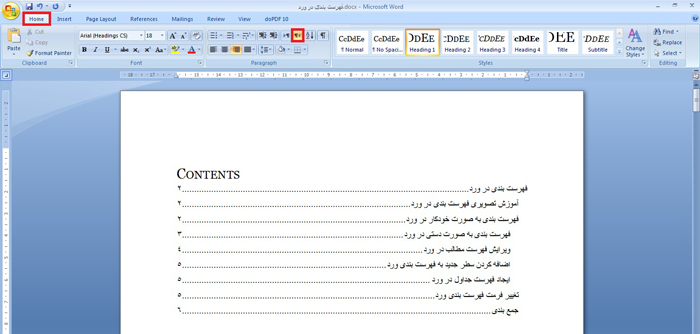
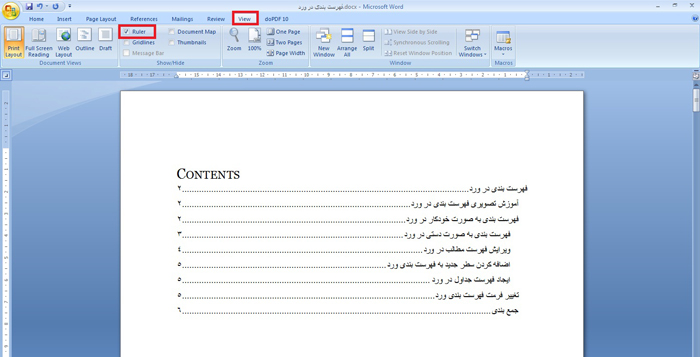
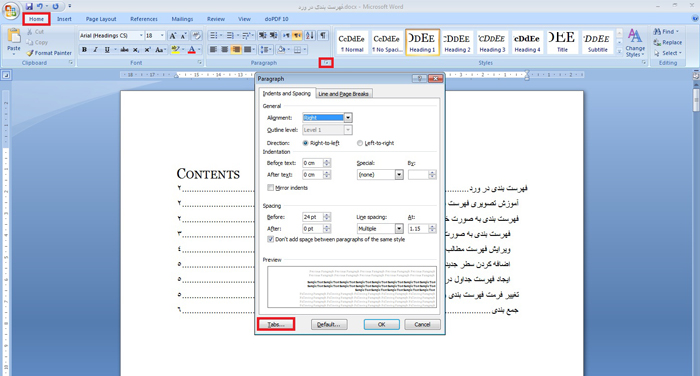
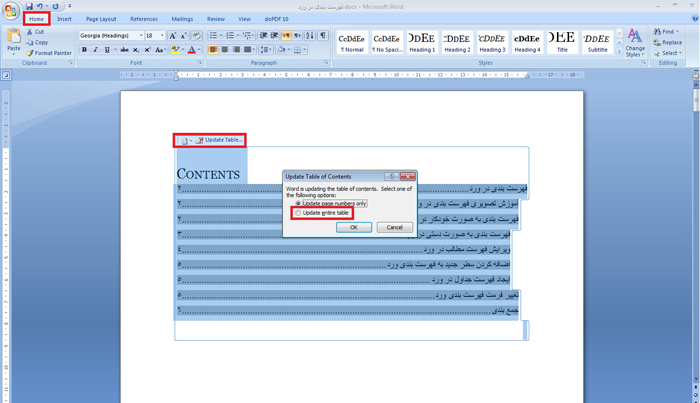
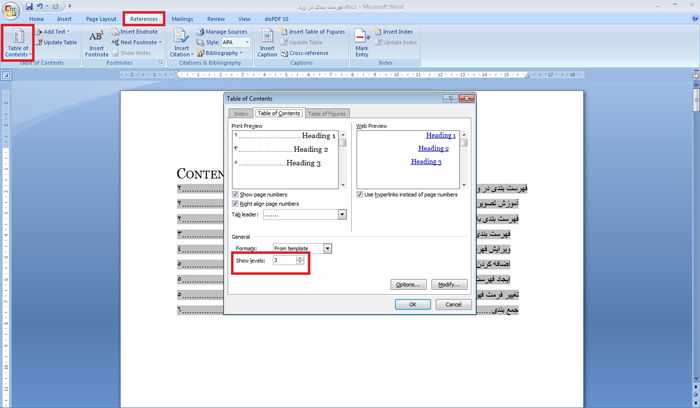
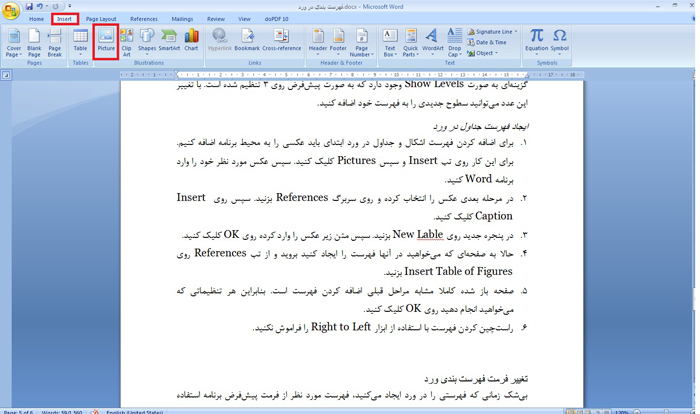
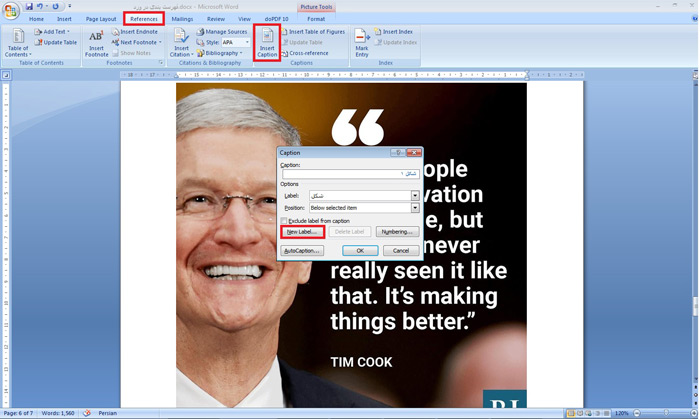
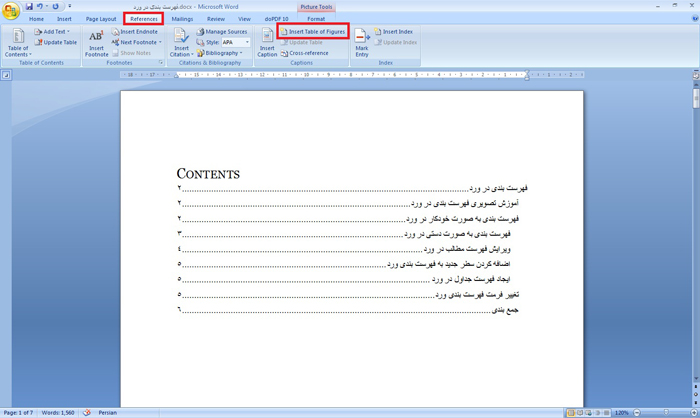
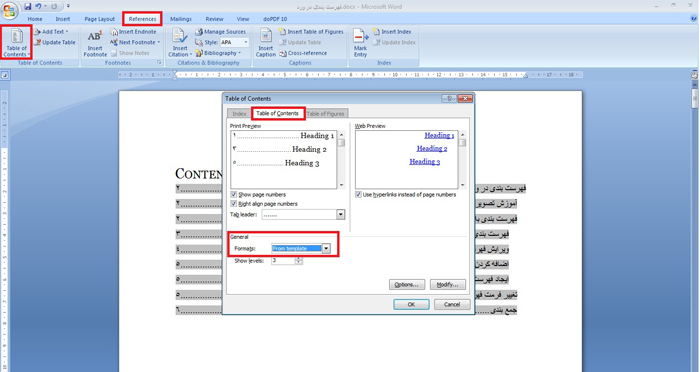



سلام وقت بخیر من قبلا فهرست مقالمو درست کردم ولی صفحات زیر هم نمیفته چیکارس کنم ؟