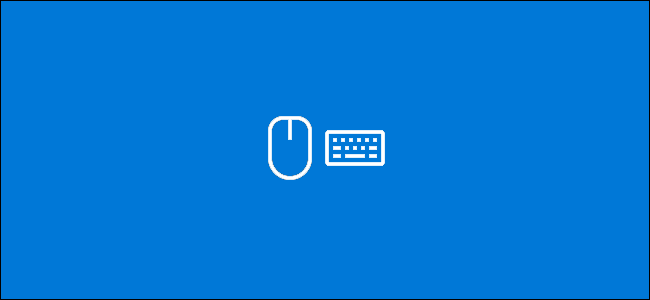چپ دستان تنها 10% از جمعیت جهان را تشکیل میدهند و روزانه با موانعی روبرو هستند که ممکن است افراد راست دست هیچ گاه با آن برخورد نکنند. استفاده از دکمههای راست و چپ موس نیز میتواند یکی از این مشکلات باشد.
به گزارش کالاسودا و به نقل از Howtogeek، در این آموزش نحوه تعویض دکمههای موس در ویندوز 10 برای شما آورده شده است.
تغییر دکمه های موس از طریق کنترل پانل
با جستجوی “Control Panel” در فهرست شروع و سپس انتخاب “Control Panel” از نتایج جستجو به صفحه کنترل دسترسی پیدا کنید.
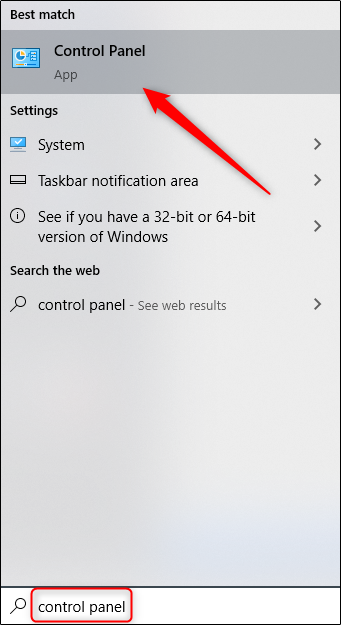
پنجره Control Panel ظاهر می شود. در اینجا “Hardware and Sound” را انتخاب کنید.
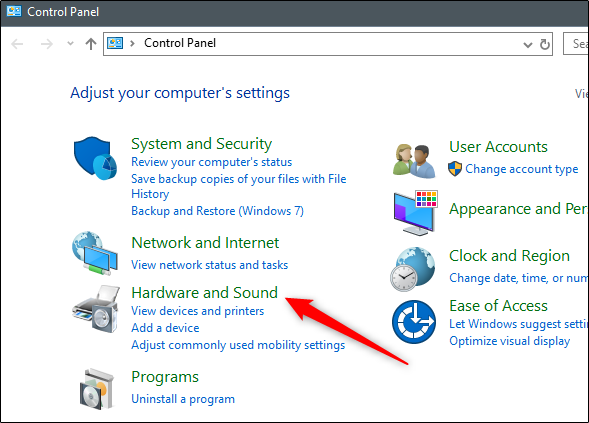
در گروه “Devices and Printers” ، لینک “mouse” را انتخاب کنید.
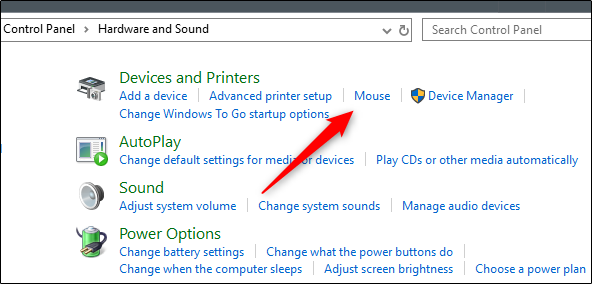
اکنون ، در پنجره “”Properties Mouse قرار خواهید گرفت. در اینجا ، کادر کنار “Switch Primary and Secondary Buttons” را در گروه “Button Configuration” تغییر دهید. برای اعمال تغییر دکمه “Apply” را در گوشه سمت راست پایین پنجره انتخاب کنید.
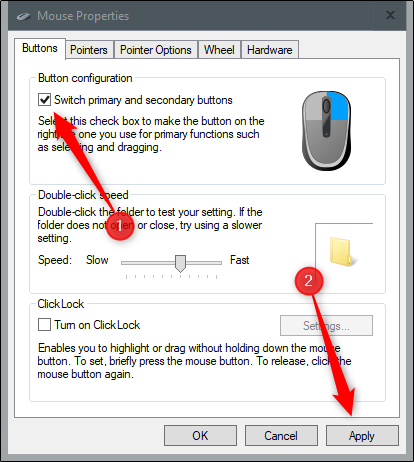
تغییر دکمههای موس از طریق منوی تنظیمات
از میانبر “Windows + I “در صفحه کلید خود استفاده کنید تا فهرست تنظیمات را باز کنید. در اینجا گزینه “”Devices را انتخاب کنید.
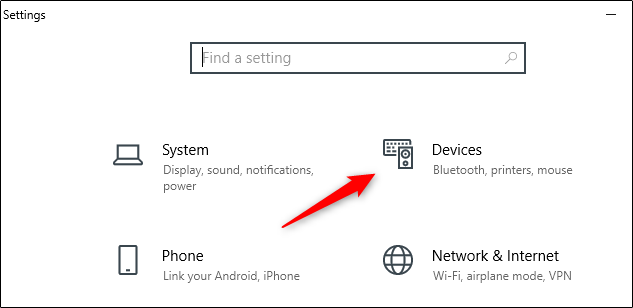
در مرحله بعد ، “mouse” را از صفحه سمت چپ انتخاب کنید.
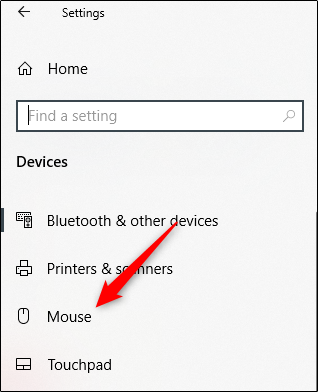
اکنون انتخابهای زیادی از گزینه های قابل تنظیم برای موس خود مشاهده خواهید کرد. اولین گزینه ذکر شده ، انتخاب دکمه اصلی برای موس است. لیست را باز کرده و “right” را برای تعویض دکمه های ماوس انتخاب کنید.
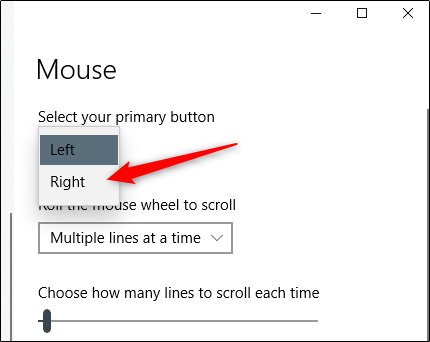
تعویض دکمههای موس از ویرایشگر رجیستری
دکمه های ماوس را از ویرایشگر رجیستری تعویض کنید.
ویرایشگر رجیستری را با جستجوی “Regedit” در فهرست شروع و انتخاب “Registry Editor” از نتایج جستجو باز کنید.
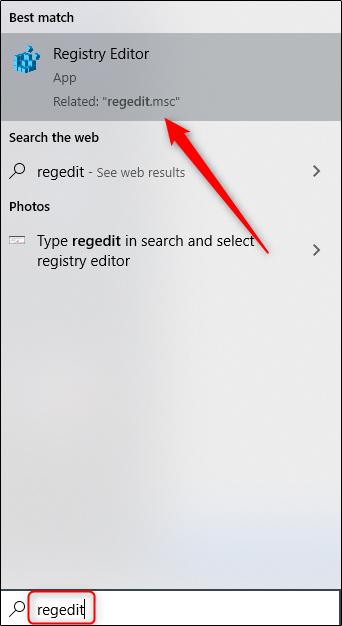
پس از باز شدن به مسیر زیر بروید:
HKEY_CURRENT_USER\Control Panel\Mouse
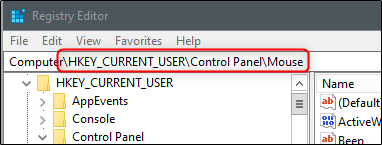
در قسمت سمت راست ، پایین بروید تا گزینه “SwapMouseButtons” را ببینید. این مورد را انتخاب کنید.
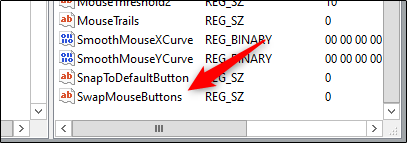
پس از انتخاب ، پنجره “Edit String” ظاهر می شود. در کادر متنی “”Value Data ، “1” را وارد کنید تا دکمه سمت راست ماوس را به عنوان دکمه اصلی تنظیم کنید. دکمه OK را برای ذخیره تغییرات خود انتخاب کنید.
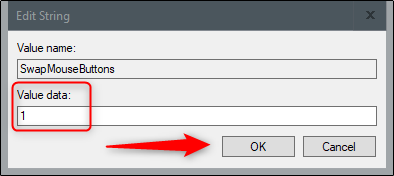
برای برگشتن به حالت قبلی مقدار Value داخل کادر را به 0 برگردانید.
لینک کوتاه: