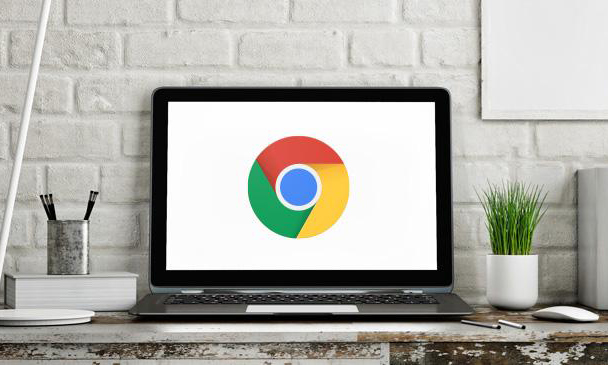گوگل در حال آمادهسازی قابلیت جدید Tab Freezing برای کروم است که میتواند تبهایی که از آن استفاده نمیکنید را متوقف کند. در این صورت پردازنده کمتر درگیر میشود؛ مرورگر سریعتر عمل کرده و درنهایت طول عمر باتری شما بیشتر خواهد شد.
تبها بسیار زیاد مشکل بزرگ گوگل کروم
وقتی گوگل کروم را باز میکنید؛ با ورود به وب سایتهای مختلف، تبهای بسیار زیادی باز خواهد شد؛ حتی اگر از این زبانهها استفاده نکنید؛ هر کدام از آنها دارای یک صفحه وب باز هستند که از حافظه و پردازنده سیستم استفاده میکنند. در برخی شرایط خوب است اما در بیشتر مواقع برای شما کارایی نداشته و تنها از باتری لپتاپ و پردازنده آن استفاده میکند. به همین دلیل گوگل دست به طراحی قابلیت Tab Freezing زده است.
البته ویژگی بهعنوان Tab Discarding در سال 2015 به کروم اضافه شده که تنها باعث صرفهجویی در حافظه دستگاه میشود. در واقع با استفاده از این قابلیت، شما زبانهها را مشاهده میکنید؛ اما غیرفعال هستند و بهمحض کلیک کردن بر روی آنها دوباره و بهسرعت بارگیری شده و اطلاعات آن بهصورت بهروز به شما نشان داده میشود. هنگامیکه یک برگه به بخش Discarding میرود، روند آن در واقع از Task Manager داخلی Chrome محو میشود، و دیگر از حافظه Chrome استفاده نمیکند. وقتی برای بارگیری مجدد بر روی آن را کلیک میکنید، دوباره محتوا آن نشان داده میشود.
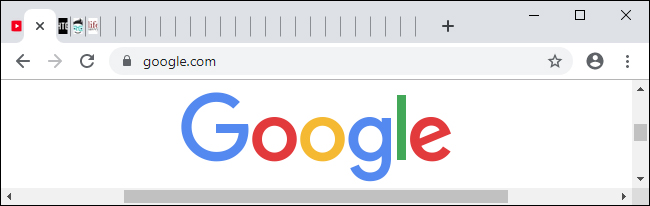
Tab Freezing چگونه میتواند در مصرف باتری و پردازنده شما صرفهجویی کند؟
عملکرد Tab Freezing با tab discarding متفاوت است. در Tab Freezing وقتی یک زبانه غیرفعال میشود در حافظه باقی میماند؛ اما محتوای آن غیرفعالشده است و صفحه موردنظر نمیتواند از پردازنده و باتری لپتاپ شما استفاده کند.
Tab Freezing یک قابلیت آزمایشی است این قابلیت در نسخههای Chrome 77 قرار داده شده و تنها بهصورت دستی فعال میشود. در فعالسازی این قابلیت در Chrome Canary، گزینههای مختلفی برای tab freezing وجود دارد که شما باید از Tab Freeze استفاده کنید. با فعال کردن این گزینه، Chrome طور خودکار و بعد از 5 دقیقه زبانههای “واجد شرایط” را مسدود میکند. البته بسته به گزینه انتخابی شما زمان فریز کردن تب بعد از 10 دقیقه یا هر 15 دقیقه انجام میشود؛ در واقع گوگل بهصورت آزمایشی قصد دارد بهترین زمان را برای این قابلیت در نظر بگیرد.
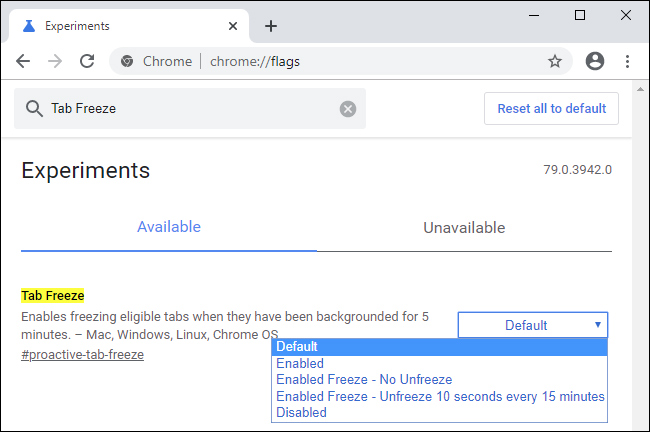
چگونه از قابلیت Discarding و Freezing استفاده کنیم؟
برای شروع کافی است عبارت chrome://discards را در Omnibox سرچ کنید.
نکته: Omnibox در واقع همان کادر جستوجو در مرورگر گوگل کروم است که شما آدرس موردنظر خود را در آن تایپ میکنید.
در این صفحه شما فهرستی از تبهای که باز کردهاید را بهصورت یک جدول مشاهده میکنید که در آن اطلاعات مربوط به هریک از آنها نوشته شده است. در ستونهای سمت راست، دو ستون به برای Tab Freezing و tab discarding قرار دارد.
بهعنوانمثال، اگر YouTube را راهاندازی کردهاید و یک ویدیو را نگاه میکنید، با کلیک بر روی “Freeze” برای آن زبانه، پخش ویدیو را متوقف میکنید؛ اما محتویات تب YouTube را از حافظه در Task Manager حذف نکردهاید. در عوض، با کلیک بر روی ” discarding “، پخش ویدیو متوقف میشود و محتوای برگه را از حافظه خارج میکند. با کلیک بر روی ” Load “، محتوای برگه در حافظه بارگذاری میشود.
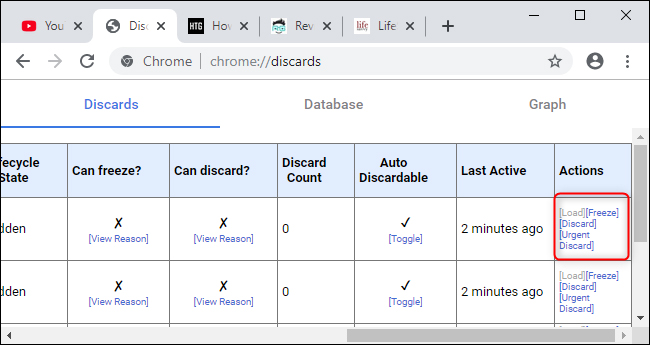
چرا قابلیتهای Discarding و Freezing مفید هستند؟
بهعبارتدیگر، اگر حافظه سیستم و مرورگر شما پر باشد، Chrome زبانههایی که مدتی از آن استفاده نکردهاید را بهمنظور آزاد کردن حافظه و فضای خالی، از بین میبرد. اما با کلیک روی هر برگه، آنها مجدد بارگیری میشوند، اما بارگذاری صفحه ممکن است چند ثانیه طول بکشد.
اما، اگر حافظه زیادی داشته باشید؛ Chrome برای صرفهجویی در وقت و انرژی باتری و CPU، برگههایی که از آن استفاده نمیکنید را فریز میکند؛ این تبها هنوز در حافظه هستند؛ اما مصرف باتری و پردازنده آنها صفر است؛ با کلیک روی هر برگه دوباره فعالشده و محتوای آن در اسرع وقت به نمایش گذاشته میشود.
اگر Chrome نیاز به آزاد کردن حافظه داشته باشد؛ ممکن است یک برگه فریز شده را به حالت Discarding تبدیل کند. اما قادر نیست یک برگه Discarding را فریز کند؛ زیرا این برگه از حافظه پاک شده است و واقعاً باز نیست؛ بنابراین نمیتواند هیچ کاری را در پسزمینه انجام دهد.
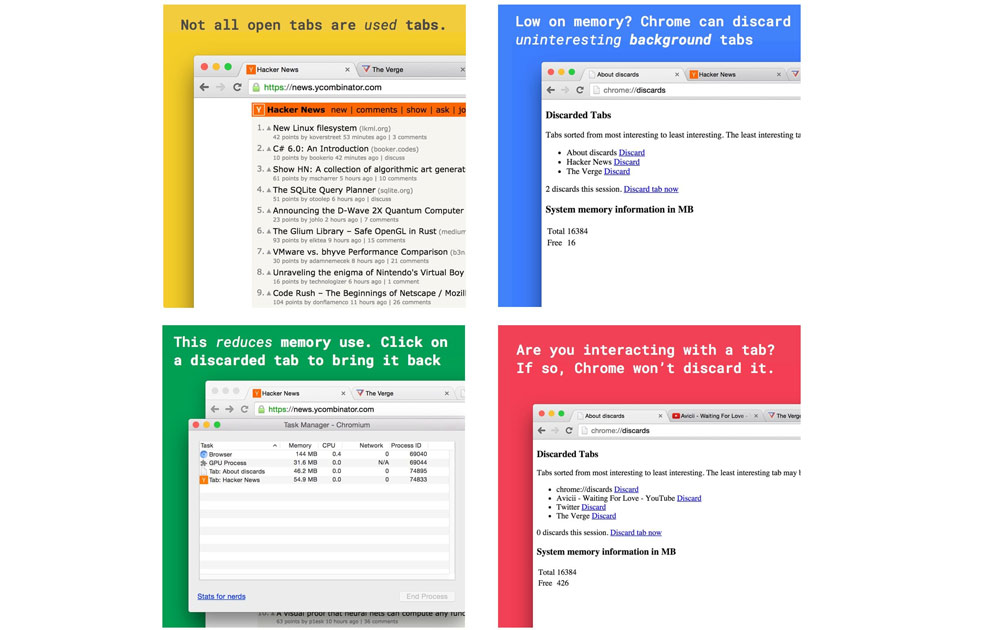
لینک کوتاه: