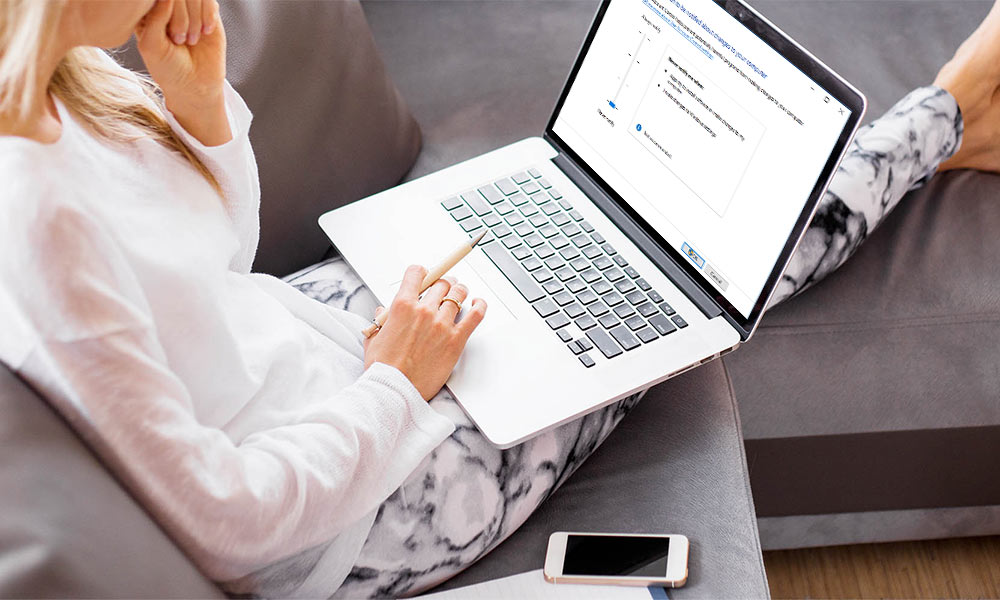شما یک کامپیوتر شخصی در خانه دارید اما افراد مختلفی از آن استفاده می کنند. شاید لازم باشد که آن را برای استفاده از کودکان خود محدود کنید. می توانید برای این افراد دسکتاپ، بوکمارک ها و مرورگرهای جداگانه تعریف کنید و سطح دسترسی را در ویندوز 10 و ویندوز 7 خود محدود کنید. در زیر راهکار انجام این کار برای شما شرح داده می شود.
تنظیم سطح دسترسی در ویندوز 10
- ابتدا روی منوی استارت کلیک کنید.
- کلمه UAC را در قسمت سرچ تایپ کنید. یا مراحل زیر را انجام دهید.
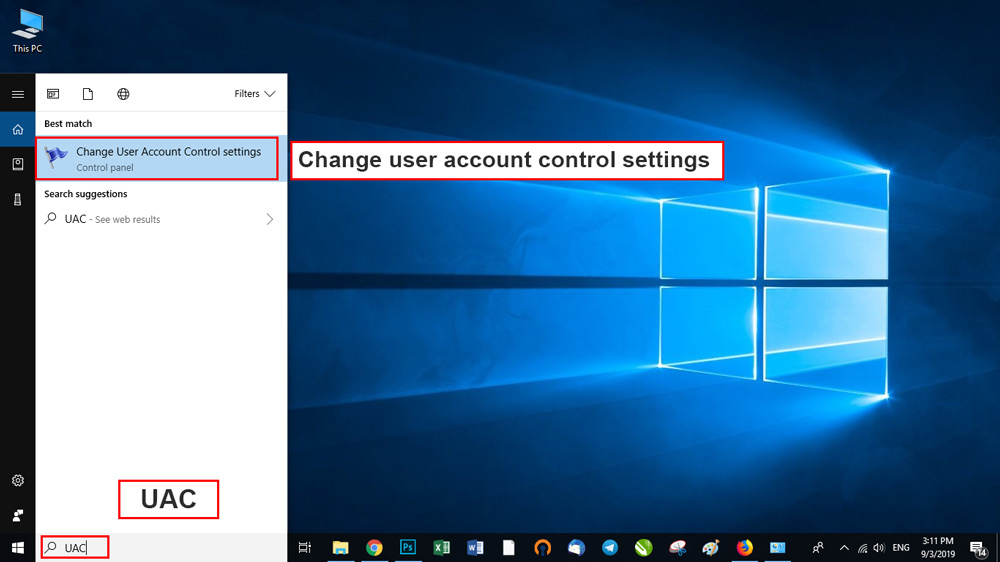
- راه دیگر این است که از طریق کنترل پانل اقدام کنید.
- سپس All control panel Items را بزنید.
- به user accounts بروید.
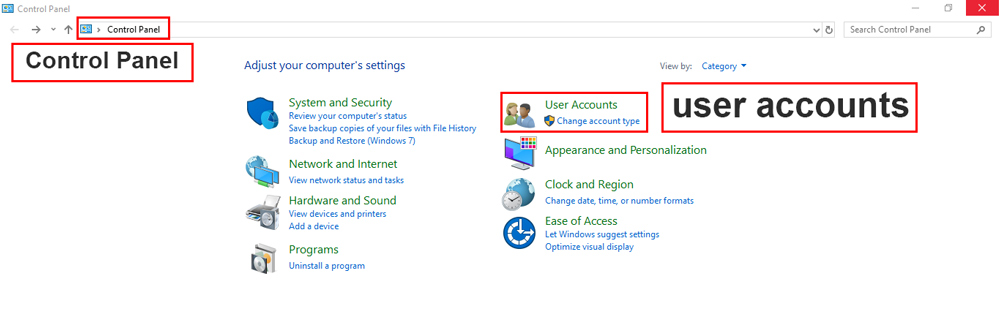
- Change user account control settings را بزنید.
- در صفحه ای که می بینید با پایین آوردن نوار لغزنده ویندوز تنظیمات امنیتی را در سطح پایین تری اعمال می کند و نرم افزارها اجازه بیشتری برای دسترسی به سخت افزارها را خواهند داشت.
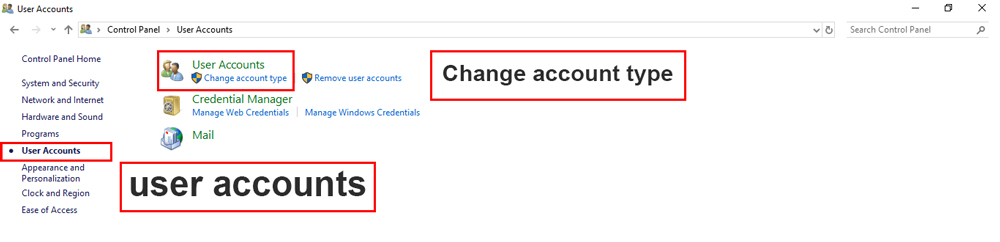
- سپس گزینه ok را بزنید.
- سیستم را ری استارت کنید تا تغییرات اعمال شود.
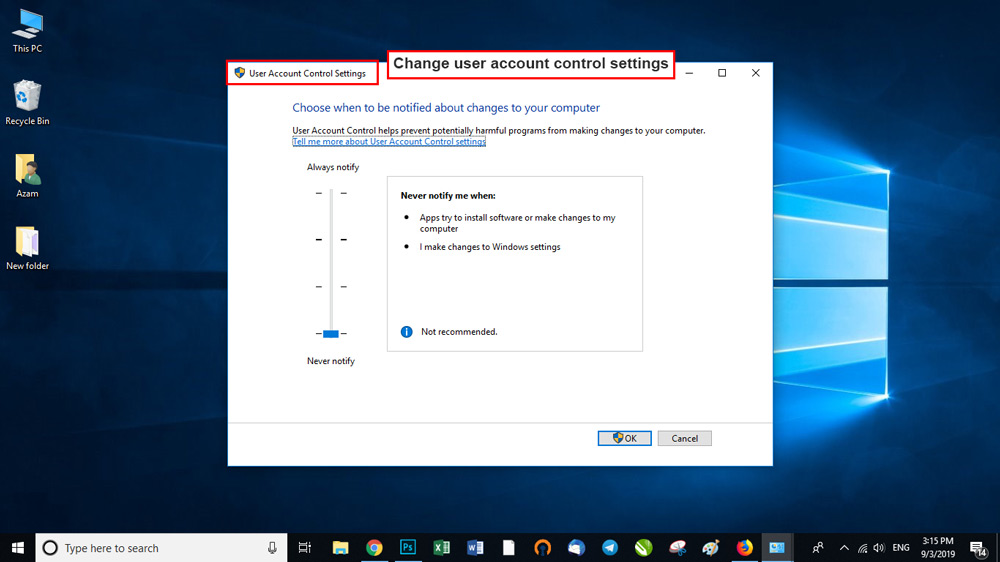
اما خط های این پنجره به چه معنا هستند؟
در پنجره ای که پس از نوشتن UAC می زنید، چهار خط را مشاهده می کنید که با زدن روی هر یک اطلاعاتی برای شما نمایش داده می شود . در ادامه به توضیح هر کدام از این خط ها می پردازیم .
خط اول: بابت هر تغییر تنظیماتی اعم از تنظیمات ویندوز و یا نصب برنامه جدید از شما سوال پرسیده می شود و برایتان نوتیفیکیشن ارسال خواهد شد ( حساسیت بالاست).
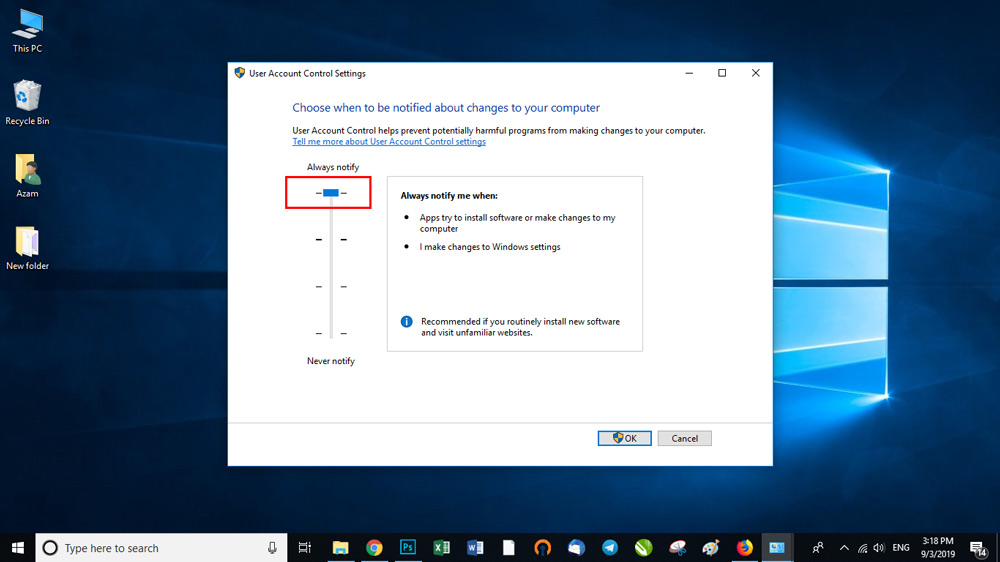
خط دوم: این گزینه به صورت پیش فرض تنظیم شده است و در هنگام نصب نرم افزار جدید از شما سوال پرسیده می شود و در ضمن زمینه صفحه نمایش را نیز تاریک می سازد.
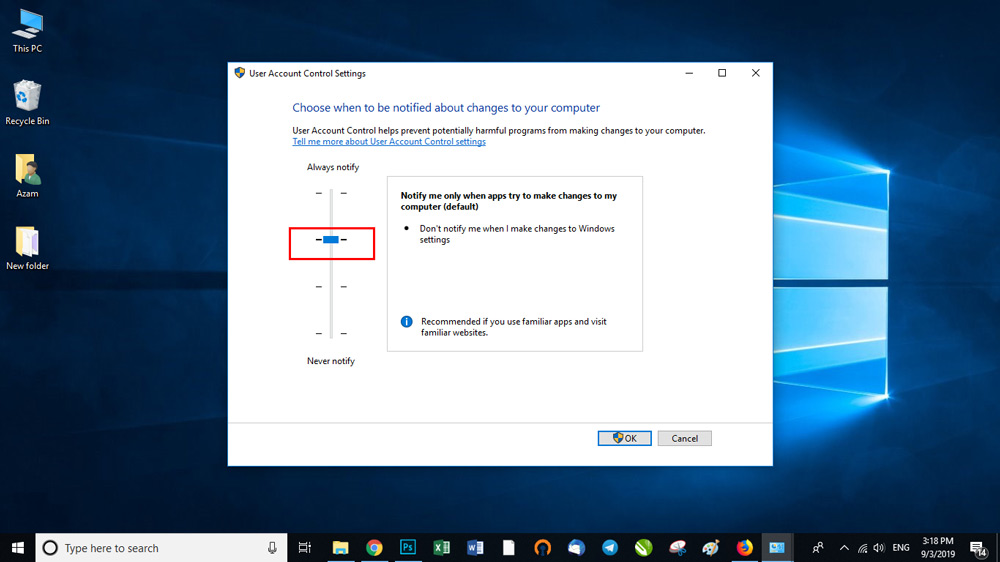
خط سوم: این گزینه مانند گزینه بالاست اما زمینه صفحه نمایش شما در هنگام نمایش باکس سوال تاریک نمی شود.
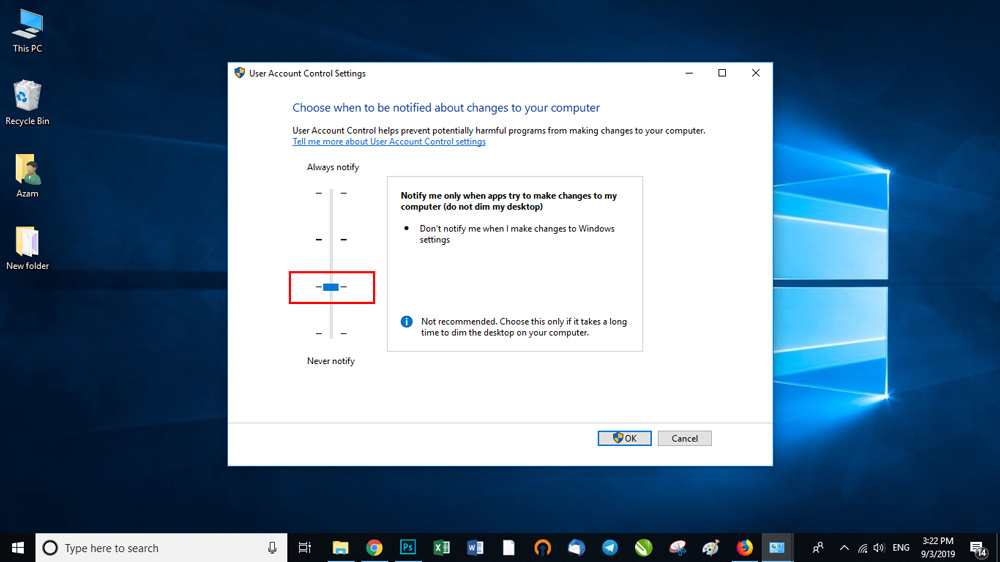
خط چهارم : این گزینه هیچ پیامی و سوالی در هنگام وجود تغییرات از شما نمی پرسد. (به طور کلی زدن این قسمت توصیه نمی شود، چرا که افراد دیگر می توانند به راحتی تنظیمات شما را دستکاری کرده و بدون اطلاعتان روی سیستم برنامه های مختلف نصب کنند).
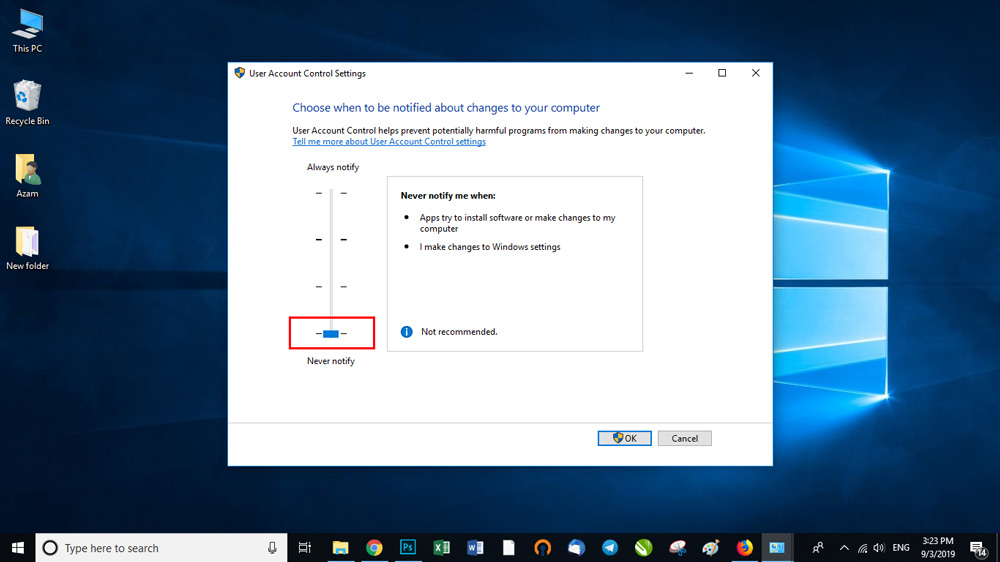
تنظیم سطح دسترسی در ویندوز 7 و ویندوز 8 نیز به همین روش انجام می شود که می توانید مراحل بالا را پیگیری کنید. آیا آموزش زیر برایتان مفید بود؟ با ما در این خصوص نظرات خود را در میان بگذارید و بگویید برای تنظیم سطح دسترسی و مدیریت ادمین و کاربران در سیستم خود چه کارهایی انجام می دهید؟
لینک کوتاه: