شاید شما هم هنگام کار با رایانه دارای ویندوزهای مختلف 7، 8 و 10 با خطای stop working یا ارور Application.exe has stopped working روبرو شده اید. اما چه کاری می توان برای حل این مشکل انجام داد؟
ارور Application.exe has stopped working خطایی در ویندوز است که هنگام خرابی یک برنامه خاص نشان داده می شود. این مشکل ممکن است در هر نسخه از سیستم عامل رخ دهد. با این حال ، اخیراً ما تعدادی سوال از کاربران ویندوز 10 دریافت کردیم. بنابراین ، به نظر می رسد که آخرین نسخه سیستم عامل بیشترین تأثیر را در این خطا دارد اما می توان روش هایی را برای برطرف کردن این ارور در ویندوزهای مختلف به کار گرفت.
حل مشکل Stop Working ویندوز اکسپلورر در ویندوز ۱۰، ۸ و ۷
به طور معمول، وقتی برنامه متوقف می شود هشدار پاپ آپ ظاهر می شود و باید به زور بسته شود. دلایل متعددی می تواند باعث شود خطای Stopped Working به وجود آید. این این ممکن است به دلایلی چون موارد زیر ایجاد شود:
- حمله نرم افزارهای مخرب
- مشکلات مربوط به تنظیمات سازگاری
- مشکلات مربوط به فایل های موقتی
- ورودی رجیستری ویندوز خراب شده
- فایل های سیستمی آسیب دیده
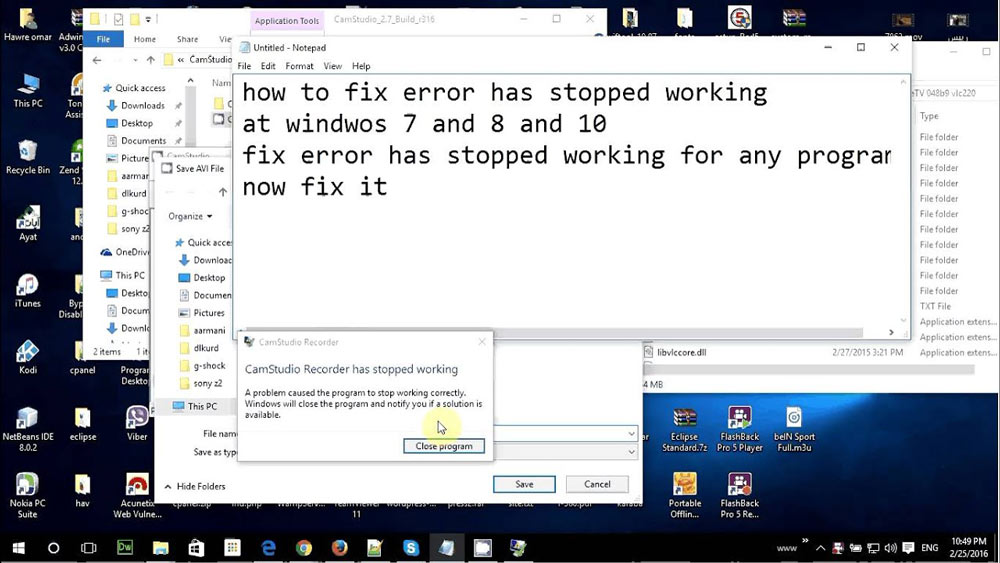
راه اندازی مجدد سیستم
اگر برای اولین بار این خطا را دریافت کردید، ممکن است بعد از راه اندازی مجدد سیستم، دوباره سعی کنید برنامه را مجدداً باز کنید. گاهی اوقات خرابی نرم افزار برای برخی از مشکلات موقتی است. علاوه بر این، می توانید به روزرسانی های نرم افزاری را نصب کنید یا سیستم عامل را به طور کامل به روز کنید. اما اگر این راه حلهای ساده به خلاص شدن از شر مسئله كمك نكند ، ممكن است مربوط به حمله بدافزار باشد.
اسکن با یک نرم افزار ضد بدافزار
بررسی سیستم با Reimage یا یک نرم افزار ضد بدافزار دیگر به شما کمک می کند تا متوجه شوید که منبع ارور از برنامه های مخرب داخلی رایانه است یا خیر. نفوذ ویروس های مختلف اغلب باعث خرابی برنامه ها و فریز شدن کل سیستم می شود. بنابراین ، ویروس کشی کردن دستگاه ممکن است به رفع خطای Stop working در ویندوزهای مختلف کمک کند.
اما اگر با یک تروجان یا باج افزار خطرناک سر و کار ندارید و نصب به روزرسانی ها کمکی نمی کند ، لطفا سایر روش های ارائه شده در زیر را دنبال کنید. لیستی از راه حل های ممکن برای خلاص شدن از شر این خطای ویندوز ایجاد کرد.
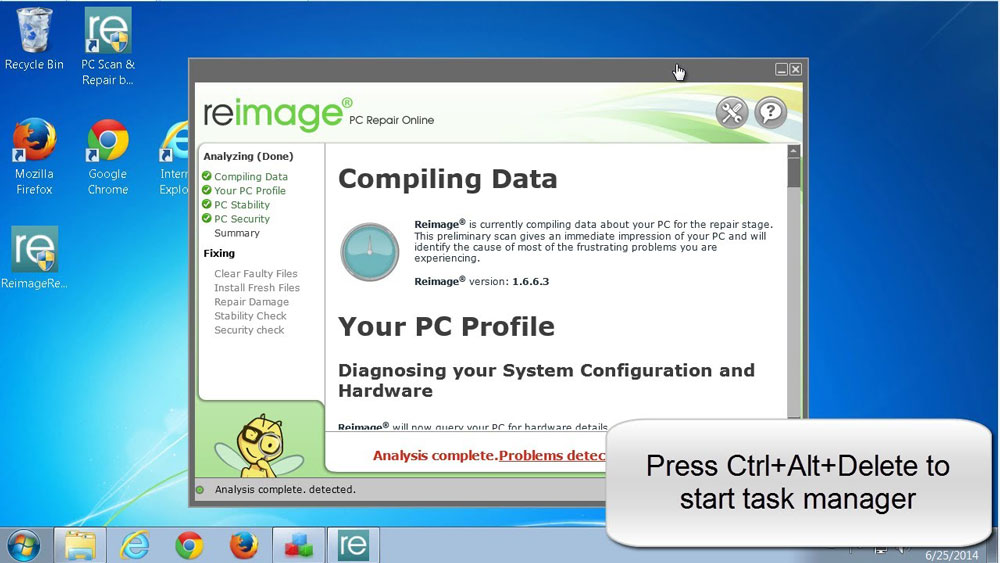
حل ارور has stopped working
قبل از اینکه روش های دیگر را امتحان کنید ، باید برنامه ای را که مسئولیت خطا بود ، مجدداً راه اندازی کنید. این ممکن است فقط یک خطای یک باره باشد که هرگز دوباره ظاهر نشود. گاهی اوقات این اتفاق زمانی می افتد که دستگاه فاقد منابع سیستم باشد. بنابراین ، شما باید برنامه را ببندید و تمام فرایندی را که در پس زمینه اجرا می شود متوقف کنید. برای این کار:
- ابتدا پیام خطا را ببندید.
- قسمت Task manager را باز کنید.
- تمام مراحل مربوط به برنامه خراب شده را ببندید.
- برنامه را مجدداً راه اندازی کنید.
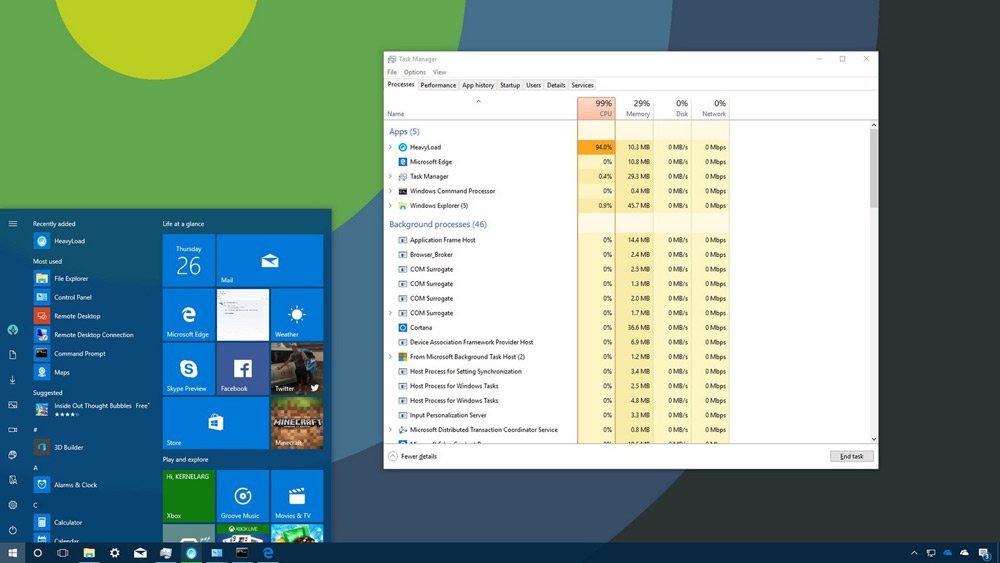
اگر خطا دوباره نشان داده نشود ، ممکن است فقط مسئله موقتی بوده باشد. بنابراین ، دیگر نیازی به قدم های دیگر ندارید. در غیر این صورت یکی از این گزینه ها را امتحان کنید.
تنظیمات سازگاری را پیکربندی کنید
اگر از برخی نرم افزارهای قدیمی در ویندوز 10 استفاده می کنید ، ممکن است برخی از مشکلات سازگاری وجود داشته باشد که باعث می شود مشکل “Application.exe متوقف شده است” به وجود آید. با این حال ، می توانید تنظیمات سازگاری را تغییر داده و خطا را حل کنید:
- به پوشه نصب برنامه خراب شده بروید.
- پرونده .exe را پیدا کنید. بر روی آن راست کلیک کرده و Properties را انتخاب کنید.
- به برگه Compatibility بروید. تیک کنار باکس را بزنید قرار دهید که رویش نوشته شده است که Run this program in compatibility mode for .
- از منوی کشویی نسخه دیگری از ویندوز را انتخاب کنید.
- okرا کلیک کنید.
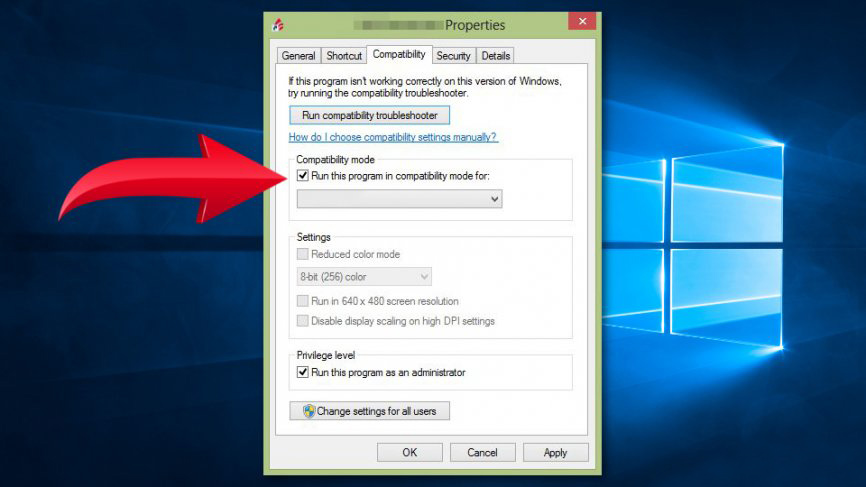
اجرای برنامه ها به عنوان Administrator
برخی از برنامه ها فقط در صورت عدم داشتن حق اداری می توانند به درستی کار کنند. بنابراین ، می توانید ویژگی های خاصی از برنامه خراب را غیرفعال کنید و بررسی کنید که آیا از این مورد بوده است.
- به پوشه نصب برنامه خراب شده دسترسی پیدا کنید.
- فایل .exe را پیدا کرده و بر روی آن راست کلیک کنید. از لیست ظاهر شده گزینه Properties را انتخاب کنید.
- برگه Compatibility را باز کنید. روی گزینه “Run as Administrator” کلیک کنید.
- برای تأیید تغییرات ، OK را کلیک کنید.
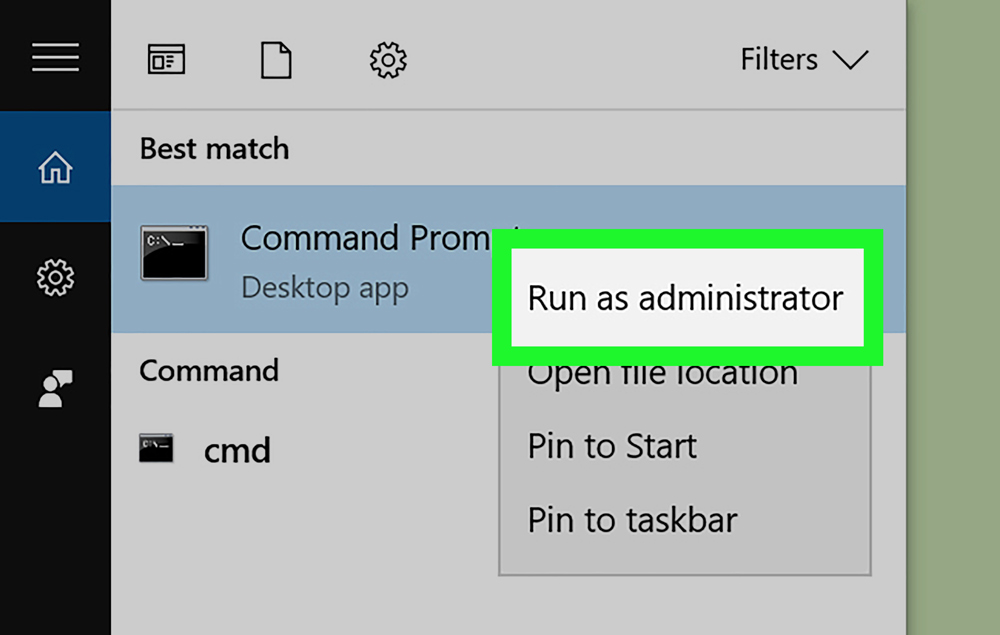
مقادیر رجیستری را حذف کنید
اگر بیش از یک بار برنامه حذف شده را نصب کرده اید ، ممکن است برخی از فایل ها در رجیستری رایانه و ویندوز باقی مانده باشند. بنابراین ، شما باید Registry را پاک کنید. با این کار تمام مقادیر باقیمانده برنامه خراب شده را حذف می کند. سپس شما قادر خواهید بود مجدداً برنامه را نصب کنید و اکنون این نرم افزارها باید بدون نقص کار کنند. علاوه بر این، شما همچنین باید پرونده ها را از پوشه نصب واقع در پارتیشن :C حذف کنید. علاوه بر این ، با وارد کردن٪ appdata٪ در جعبه جستجوی ویندوز ، به پوشه برنامه داده دسترسی دارید.
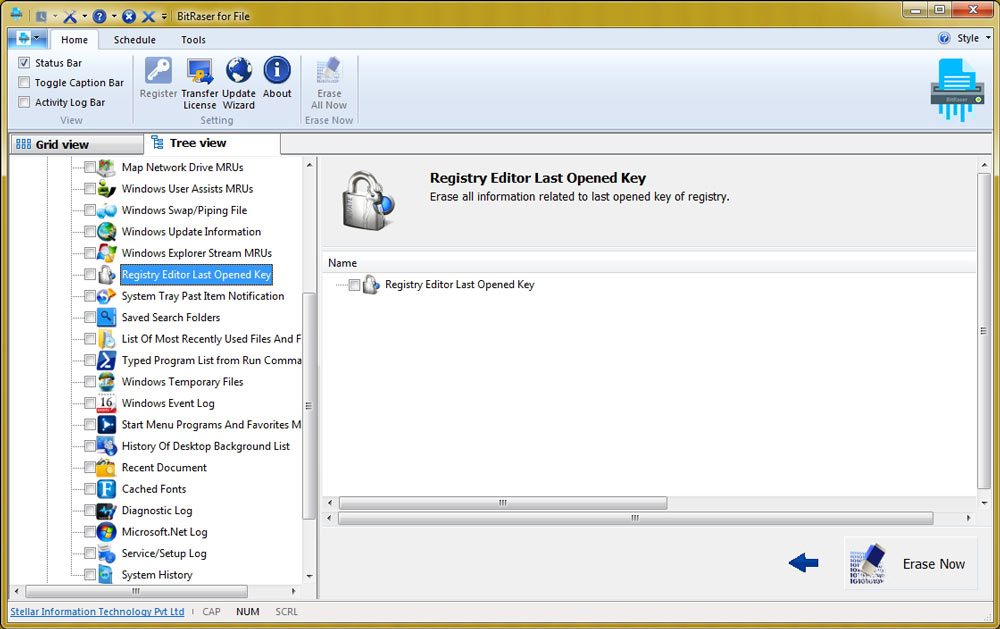
توجه داشته باشید. قبل از ایجاد هرگونه تغییر در رجیستری ویندوز ، ابتدا باید از آن نسخه پشتیبان تهیه کنید. اگر مشکلی پیش نیاید می توانید همه چیز را بازیابی کنید و از آسیب های جبران ناپذیر جلوگیری کنید.
حذف فایل های موقت
فایل های موقت ممکن است دلیل بسیاری از مشکلات ، از جمله موضوع مورد بحث ما باشد. برای حل مشکل Stop working ، ممکن است نیاز به پاک کردن پرونده های موقتی یا Temporary داشته باشید:
- برای این کار قسمت This PC را باز کنید.
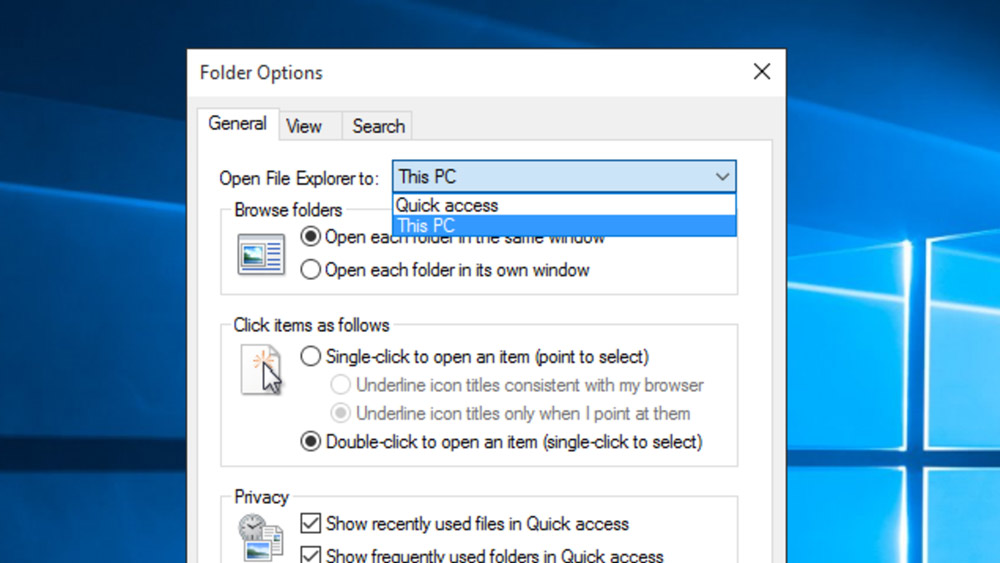
- روی system partitionکلیک راست کنید.
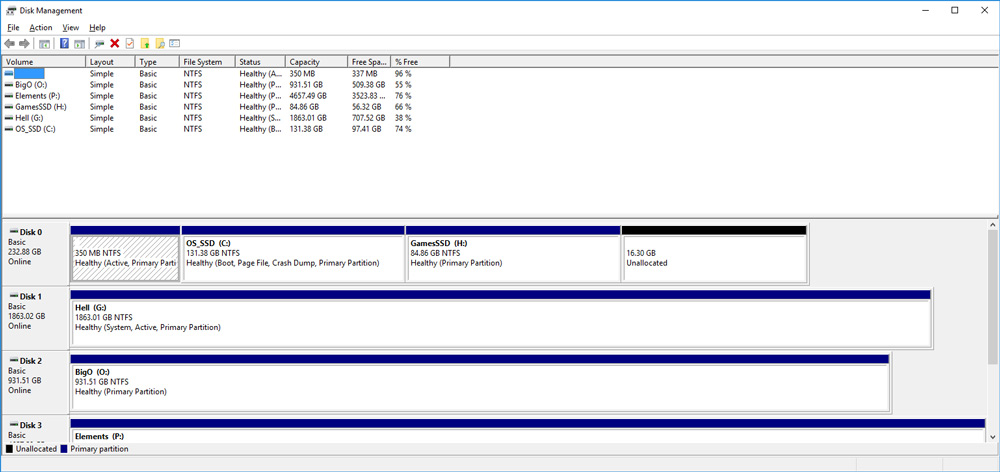
- قسمت Properties را باز کنید
- روی دکمه Disk Cleanup کلیک کنید.
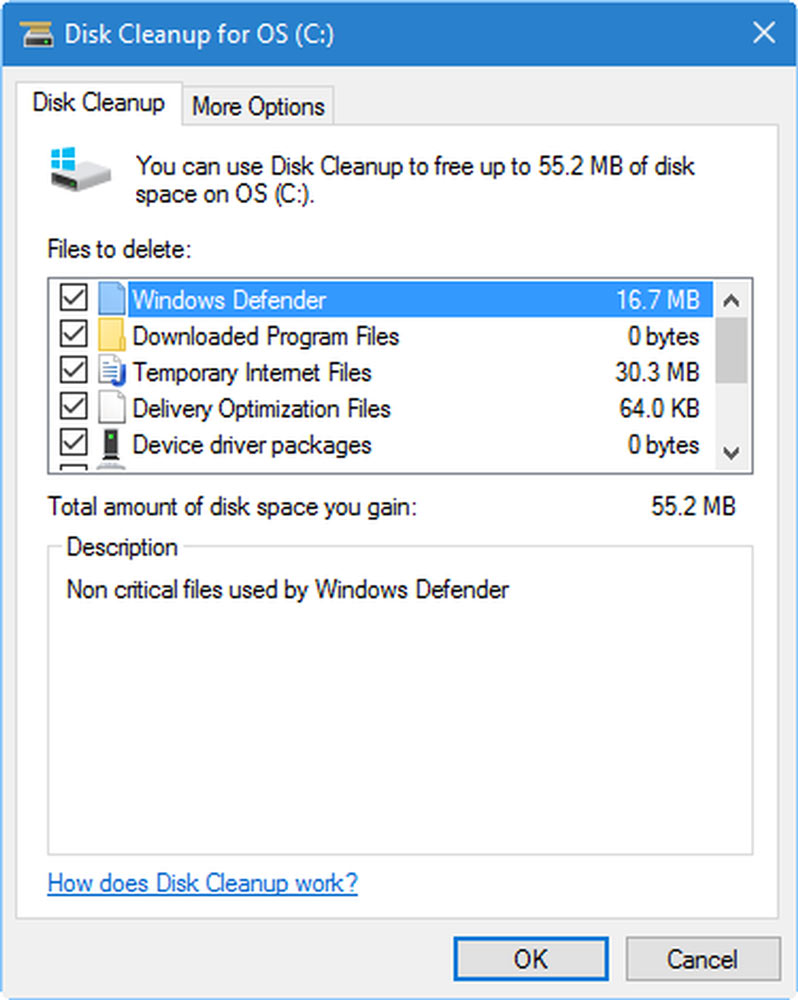
- در پنجره ظاهر شده، کادرهای کنار Temporary files را انتخاب کنید.
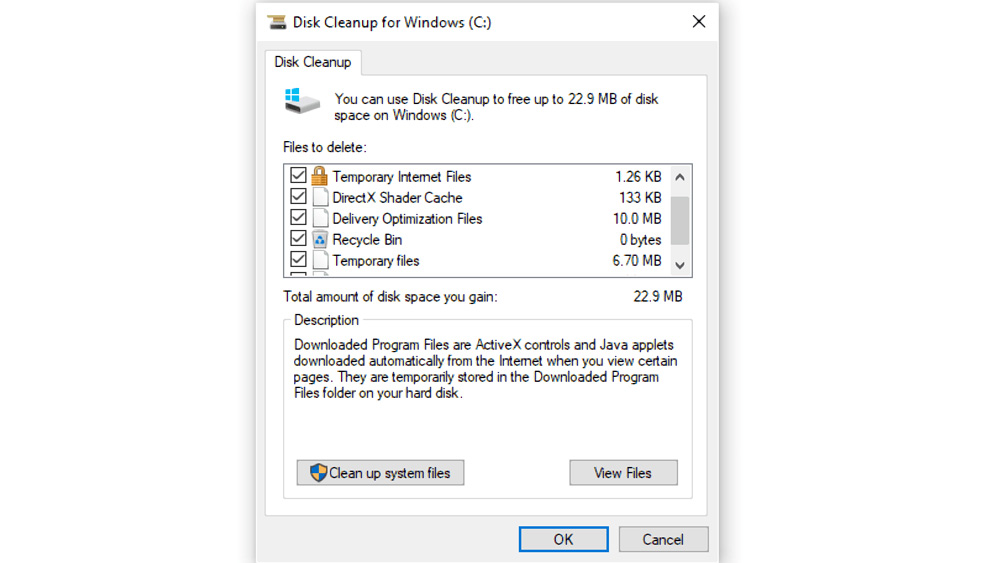
- سپس OK را بزنید تا این فایل ها پاک شود.
رفع مشکل Stop Working در بازی
اگر وسط یک بازی این ارور را ببینید، ممکن است نرم افزاری در ویندوز خود داشته باشید که با برنامه ای که این خطا را می دهد تداخل ایجاد کرده باشد. و یا ممکن است فایل مهمی در ویندوز پاک شده باشد و با نصب مجدد ویندوز مشکل برطرف شود. برای حل این مشکل بهتر است به روش زیر عمل کنید:
- با جستجوی عبارت CMD در کادر جستجوی ویندوز، محیط خط فرمان (Command Line) را باز کنید.
- عبارت bcdedit.exe /set {current} nx AlwaysOff و بعد دکمه Enter را بزنید و سیستمتان را ریستارت کنید.
- و یا فرمان ” chkdsk/r// ” را وارد کنید و Enter را بزنید.
- کامپیوتر خود را ری استارت کنید. و منتظر بمانید تا پردازش های لازم را انجام دهد.
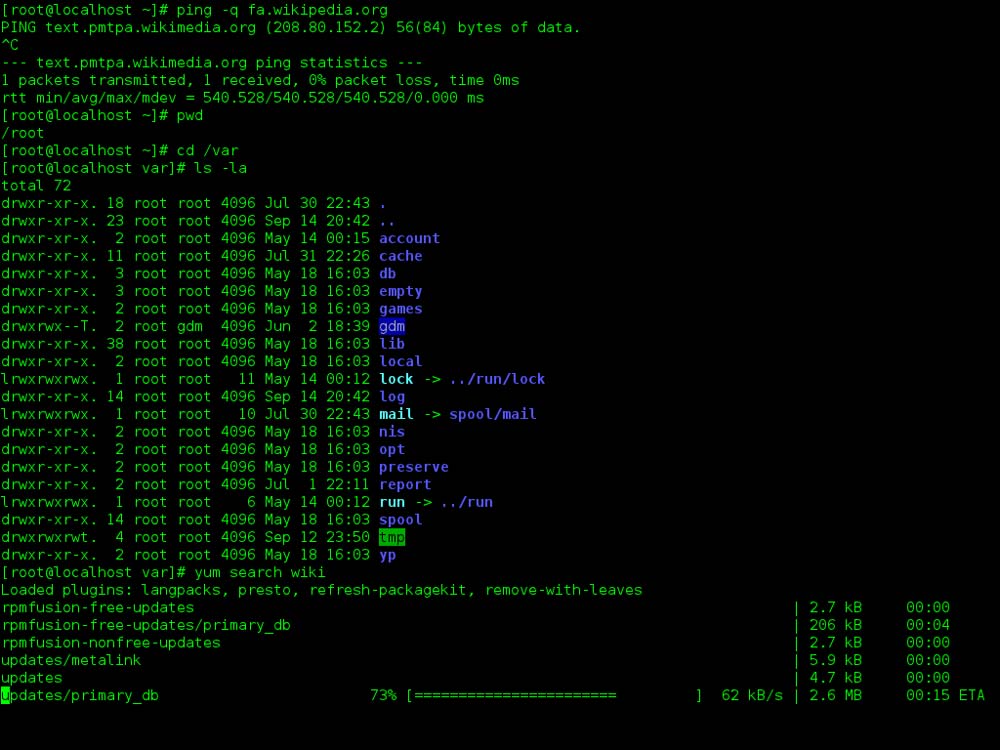
حل مشکل Stop Working در Kmplayer و سایر برنامه ها
در هنگام باز کردن نرم افزارهای مختلف مانند Kmplayer و سایر برنامه ها نیز ممکن است با این پیام خطا مواجه شوید:
Access denied as you do not have significant privileges. You have to invoke this utility in elevated mode.
برای برطرف شدن این ارور می توانید به ترتیب زیر عمل کنید:
- وارد منوی Start شوید.
- از All Programs به قسمت Accessories رفته و بر روی Command Prompt راست کلیک کنید.
- روی Run as Administrator کلیک کنید.
- خط فرمان با دسترسی Administrator باز می شود. حالا می توانید همان دستورات بالا را وارد کنید و سپس ویندوز را ری استارت کنید.
- اگر مشکل برطرف نشد، نصب مجدد ویندوز شاید آخرین راه حل باشد.
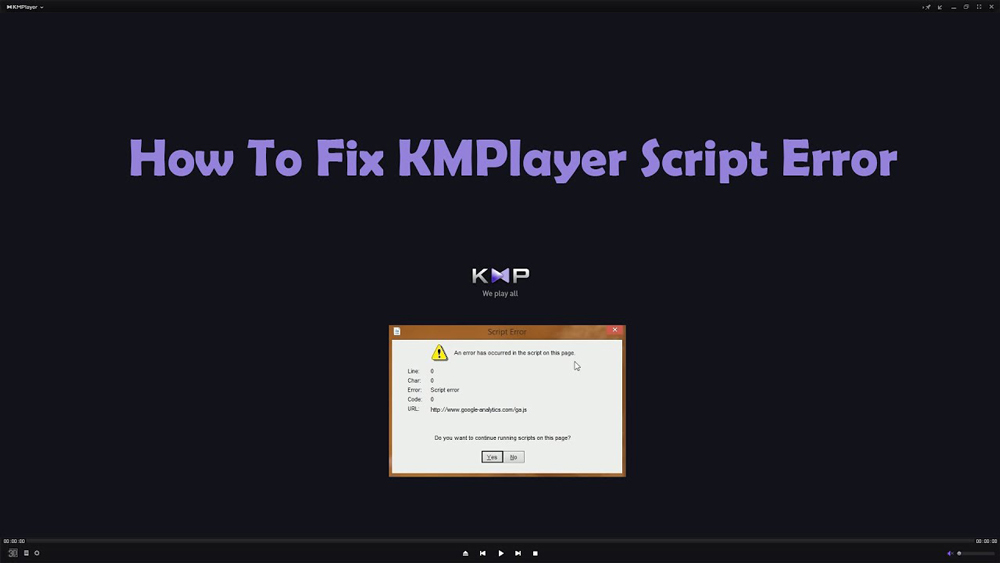
لینک کوتاه:

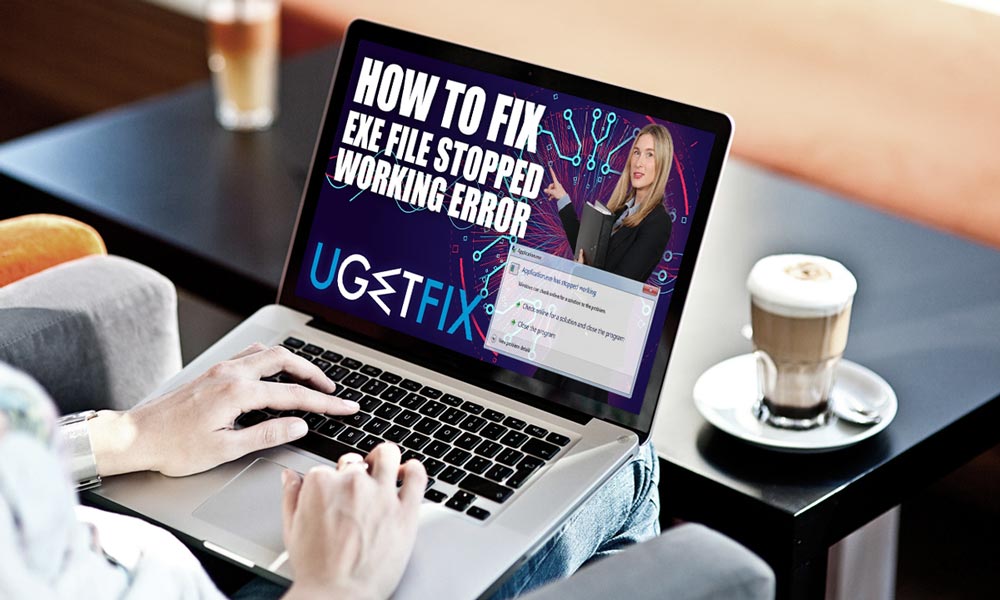



سلام و وقت بخیر
آیا این ارور میتواند به سایر برنامه آسیب بزند؟