صاحبین لپ تاپ دشمن مهمی دارند: تخلیه شدن باتری. مطمئناً می توانید آن را به شارژ وصل کنید ، اما اگر به شارژ دسترسی ندارید با این مقاله همراه باشید. در اینجا چند روش برای بهبود عمر باتری لپ تاپ ویندوز آورده شده است.
ویندوز 10 ترفندهای کاملی دارد که می توانید برای مقابله با مشکل کمبود باتری استفاده کنید. یک ابزار عیب یابی انرژی وجود دارد که می تواند به شما در شناسایی مشکلات کمک کند ، در حالی که تنظیمات مختلف صرفه جویی در مصرف برق هنگام کار با لپ تاپ، می تواند مصرف باتری را کاهش دهد.
حالت صرفه جویی در باتری
آسانترین راه برای استفاده از گزینه های داخلی صرفه جویی در مصرف ویندوز 10 استفاده از حالت صرفه جویی در باتری یا battery saver mode است. این کار منابع مورد استفاده سیستم را کم می کند و باعث افزایش عمر باتری می شود.
این حالت وقتی باتری لپ تاپ شما به سطح پایین (معمولاً کمتر از 20 درصد) می رسد به طور خودکار فعال می شود ، اگرچه در صورت نیاز می توانید این تنظیمات را شخصی سازی کنید. برای بررسی اینکه در کدام حالت باتری رایانه شما قرار دارد ، روی نماد باتری در قسمت اعلانات تسک بار کلیک کنید. یک پنجره درصد عمر باتری فعلی را نشان می دهد و یک کشویی که می توانید برای تغییر به حالت قدرت دیگر استفاده کنید.
برای فعال کردن حالت صرفه جویی در باتری ، نوار لغزنده را به تمام سمت چپ بکشید. اگر می خواهید این حالت به طور خودکار فعال شود ، روی منوی Start کلیک راست کرده و سپس بر روی “setting” کلیک کنید. از اینجا ، روی “system” ، و سپس “battery” کلیک کنید. نشانگر فعال سازی battery saver در 20 درصد را فعال کنید.
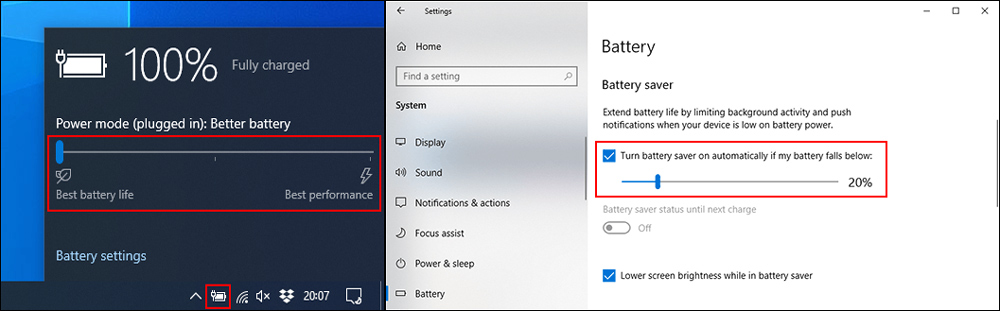
روشنایی صفحه را کاهش دهید
سطح روشنایی صفحه با وضوح بالا، می تواند باتری لپ تاپ شما را تخلیه کند. اگر میزان روشنایی صفحه را کاهش دهید ، می توانید میزان مصرف لپ تاپ را به میزان قابل توجهی کاهش دهید. چند روش برای کاهش روشنایی صفحه وجود دارد. به استثنای کلیدهای صفحه کلید ، آسانترین راه برای کاهش روشنایی صفحه نمایش استفاده از Windows Action Center است.
برای باز کردن آن ، روی نماد نوتیفیکیشن در پایین سمت راست نوار وظیفه کلیک کنید. منوی Action Center ظاهر می شود ، و یک نشانگر روشنایی را در پایین مشاهده می کنید. رویش کلیک کنید و آن را به سمت چپ حرکت دهید تا میزان روشنایی صفحه کاهش یابد.
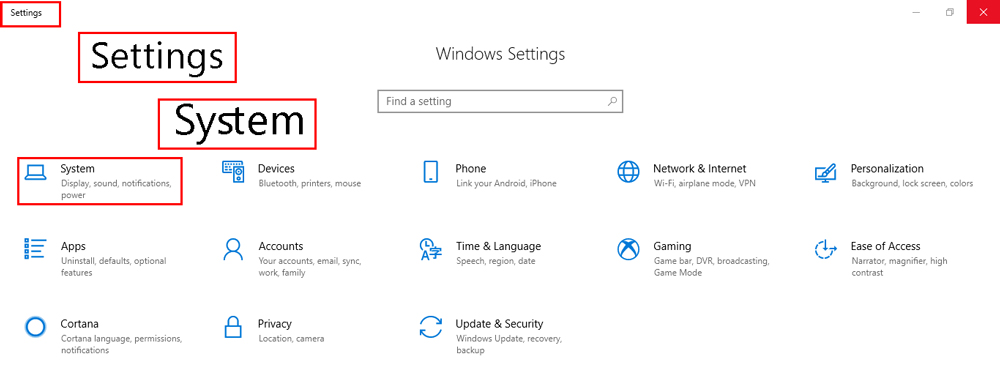
برای باز کردن آن ، روی نماد اطلاع رسانی در پایین سمت راست نوار وظیفه کلیک کنید. منوی Action Center ظاهر می شود ، و یک نوار لغزنده روشنایی را در پایین مشاهده می کنید. کلیک کنید و آن را به سمت چپ حرکت دهید تا میزان روشنایی صفحه کاهش یابد.
نور صفحه یکی از بزرگترین بخش هایی است که می تواند باتری سیستم شما را کاهش دهد. برای قدم اول در این زمینه بهتر است که نور صفحه نمایش را تا حدی که به چشمان شما آسیب وارد نکند کم کنید. برای اینکه هر قدر نور صفحه شما بیشتر باشد ، زودتر باتری سیستم شما به اتمام خواهد رسید. شما حتی می توانید از حالت Energy Saver نیز برای افزایش طول عمر باتری استفاده کنید.
از Settings > System > Display نیز می توانید به این صفحه دسترسی داشته باشید.

خاموش کردن وای فای و بلوتوث
هنگامی که از بلوتوث و وای فای استفاده نمی کنید، روشن ماندن برخی ویژگی ها می توانند ساعت ها از عمر باتری آن کم کند. میتوانید این ویژگی را خاموش کنید مگر اینکه به آن کاملاً احتیاج داشته باشید ، عملکرد های داخلی مانند بلوتوث و وای-فای را قطع کنید تا باتری خود را ذخیره کنید.
بلوتوث از ویژگی هایی است که قطعاً می توانید تا زمانی که به آن نیاز ندارید ان را غیرفعال کنید و اگر کم مصرف باشد می توانید به سرعت در action center ویندوز اقدام کنید.
برای غیرفعال کردن سریع یا فعال کردن بلوتوث ، روی نماد نوتیفیکیشن ها در گوشه پایین سمت راست نوار وظیفه ضربه بزنید ، و سپس روی کاشی بلوتوث ضربه بزنید. اگر کاشی سریع را نمی بینید ، باید روی دکمه ” Expand” کلیک کنید.
اگر می خواهید Wi-Fi را غیرفعال کنید ، روی نماد شبکه در مرکز اقدام ویندوز کلیک کنید. در فهرست شبکه ظاهر شده ، روی کاشی “Wi-Fi” کلیک کنید تا غیرفعال شود. برای فعال یا غیرفعال کردن آن روی کاشی “Wi-Fi” کلیک کنید. اگر می دانید مدت طولانی است که از وای فای لپ تاپ خود استفاده نمی کنید آن را خاموش کنید تا در مصرف باتری صرفه جویی کنید ، این اقدامات به شما امکان می دهد تا از لپ تاپ خود طولانی تر استفاده کنید.
یکی از بزرگترین اشتباه های استفاده از لپ تاپ برای زمانی است که قصد استفاده از وای فای را نداریم اما این گزینه در لپ تاپ فعال است. بدون شک با خاموش کردن این گزینه تاثیر بسیار زیادی را بر روی شارژ لپ تاپ خود خواهید دید و پیشنهاد می کنیم در زمان هایی که از وای فای استفاده نمی کنید و یا در محیط هایی هستید که شبکه های اینترنتی بسیاری وجود دارند اما به هیچ کدام از آن ها متصل نیستید این قابلیت را غیر فعال کنید.

از بخش عیب یابی Power Troubleshooterویندوز 10 استفاده کنید
اگر عمر باتری در لپ تاپ شما کاهش یافته است ، و شما نمی توانید علت آن را تعیین کنید ، ممکن است بخش عیب یابی و رفع مشکل Power Troubleshooterویندوز 10 به شما کمک کند.
برای شروع ، بر روی دکمه شروع راست کلیک کرده و سپس بر روی “تنظیمات” کلیک کنید. از اینجا ، روی گزینه Update & Security> Troubleshoot> Power و سپس روی “Run Troubleshooter” کلیک کنید تا ابزار فعال شود.

ویندوز تنظیمات فعلی را برای موارد احتمالی که می تواند بر عمر باتری تأثیر بگذارد ، جستجو می کند. برای رفع هرگونه مسئله شناسایی شده ، این تنظیمات به طور خودکار ناسازگار را تغییر می دهد. ابزار عیب یابی کامل نیست ، اما باید تنظیمات ناخواسته را که می تواند باتری لپ تاپ شما را در طولانی مدت تخلیه کند ، برطرف کند.
اگر باتری لپ تاپ شما انتظارات شما را برآورده نمی کند ، سعی کنید آن را به طور منظم بررسی ارائه دهید. آن را غالبا شارژ کنید و در هر زمان ممکن سعی کنید سطح باتری را بالاتر از 50 درصد نگه دارید. اگر به طور مرتب باتری لپ تاپ خود را به صفر درصد تخلیه کنید ، این امر باعث می شود سریعتر تخلیه شود.

پیدا کردن برنامه هایی که باتری لپ تاپ را کاهش می دهند
اگر لپ تاپ شما مثل سابق کار نمی کند یا اینکه باتری لپ تاپ مانند زمان قدیم خود باتری را نگه نمی دارد باید به شما بگوییم که یک سری از برنامه های سیستم شما باعث این اتفاق می شوند. اصولا یک سری از برنامه در ویندوز وجود دارند که حجم زیادی از باتری را مصرف می کنند و همین موضوع باعث می شود تا باتری سیستم شما خیلی سریع تر از حد معمول خالی شود.
بهتر است قبل از اینکه باتری سیستم خود را تعویض کنید ، اول از همه برنامه Windows Task Manager خود را باز کنید ببینید که چه برنامه هایی از باتری شما تغذیه می کنند. یک سری از ستون ها در این برنامه می توانند به شما در این زمینه کمک کنند.

توسعه برنامه Task Manager
با عرضه به روزرسانی ماه اکتبر ویندوز ۱۰ ، برنامه Task Manager ارتقاهایی داشت. این برنامه هم اکنون دارای دو ستون کاربردی برای نمایش میزان مصرف انرژی برنامه و برنامه هایی است که در پس زمینه در حال اجرا هستند.
اگر شما تا به حال از این برنامه استفاده نکرده اید ؛ راه های آسانی برای دسترسی به این ابزار وجود دارد:
– شما می توانید از کلیدهای ترکیبی Ctrl+Shift+Esc استفاده کنید.

– شما می توانید روی گزینه Start راست کلیک کرده و بعد گزینه Task Manager را انتخاب کنید.
– شما می توانید در بخش جستجو عبارت Task Manager را جستجو کرده و آن را پیدا کنید.باتری لپ تاپ شما
استفاده از برنامه Task Manager
زمانی که برنامه Task Manager باز می شود ، روی نوار Processes کلیک می کنید. شما در این بخش CPU ، Memory ، ِDisk ، Network و GPU را مشاهده می کنید و در قسمت راست باید شما دو گزینه Power usage و Power usage trend را مشاهده می کنید و اگر شما این دو گزینه را لیست خود ندارید می توانید آن را با یک راست کلیک به برنامه خود اضافه کنید.
بخش Power usage trend به شما میزان مصرف باتری هر یک از برنامه ها را نمایش می دهد. یکی از ویژگی های خوب ویندوز ۱۰ می تواند این باشد که این ستون ها به آن اضافه شده است و شما می توانید برنامه هایی را که میزان مصرف باتری زیادی دارند را شناسایی کنید.
این ستون پس از بررسی تمام برنامه ها به شما اطلاع می دهد که هر یک در چند دقیقه گذشته چه میزان از باتری شما را مصرف کرده اند. شما می توانید این برنامه ها را با کلیک راست به روی آنها و انتخاب گزینه End Task ؛ آنها را حذف کنید. شما همچنین در بخش تنظیمات و بخش باتری می توانید وضعیت باتری خود را ببینید و از سلامت آن اطمینان حاصل کنید.

لینک کوتاه:




