ویندوز 10 در کنار قابلیت های بسیار زیادی که برای کاربران درنظر گرفته است، قابلیت شخصی سازی برای برنامه های آغازین که ویندوز 10 را در اختیار کاربران قرار می دهد. در این مقاله قصد داریم به بررسی این موضوع بپردازیم که چگونه برنامه های آغازین(Startup) ویندوز را تغییر دهیم.
در ابتدا قصد داریم به بررسی این موضوع بپردازیم که چگونه می توان نرم افزار هایی که به صورت پیش فرض در سیستم عامل اجرا می شوند را غیر فعال کنیم. برای انجام این کار به بخش Start رفته و گزینه Task Manager را انتخاب می کنیم. سپس گزینه Startup را انتخاب می کنیم در این بخش نرم افزار هایی که به صورت پیش فرض فعال می شوند را می توان مشاهده و در صورت عدم نیاز کلیک راست کرده و آن را غیر فعال کنیم. اگر قصد فعال کردن این بخش را نیز داشته باشیم باز هم می توان همین مراحل را طی کرده و نرم افزار مورد نیاز خود را فعال کنیم.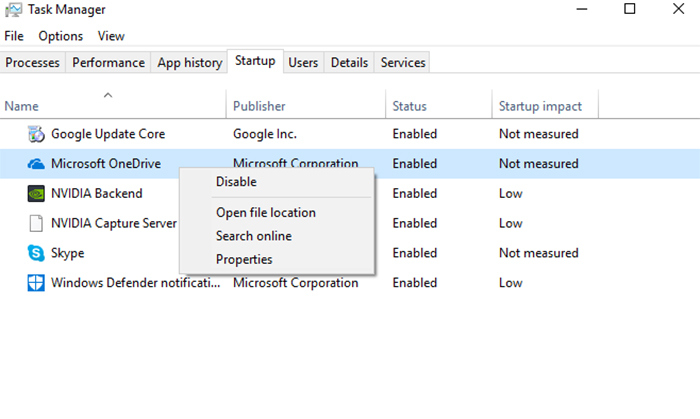
حال در این بخش قصد داریم به بررسی این موضوع بپردازیم که چگونه برنامه های آغازین(Startup) ویندوز را تغییر دهیم.
برای اینکه نرم افزاری به صورت پیشفرض هنگام آغاز ویندز اجرا شود باید لوگوی ویندوز و کلید R را انتخاب کنید. در این بخش یک پنجره باز می شود و باید shell:startup را تایپ کنیم. پس از اجرای این دستور یک صفحه نمایش باز می شود که باید نرم افزار هایی که قصد داریم به نرم افزار های آغازین خود اضافه کنیم را به این بخش انتقال می دهیم. انتقال نرم افزار ها به این بخش بسیار ساده است و در بخش Start ویندوز می توان تمام نرم افزار های در دسترس را مشاهده کرده و در صورت نیاز آن ها را در فایل باز شده کپی کنیم.
پس از کپی کردن نرم افزار های اقدامات برای این موضوع که چگونه برنامه های آغازین(Startup) ویندوز را تغییر دهیم انجام شده است و پس از ریستارت کردن ویندوز 10 خود این نرم افزار ها به صورت پیش فرض اجرا می شوند.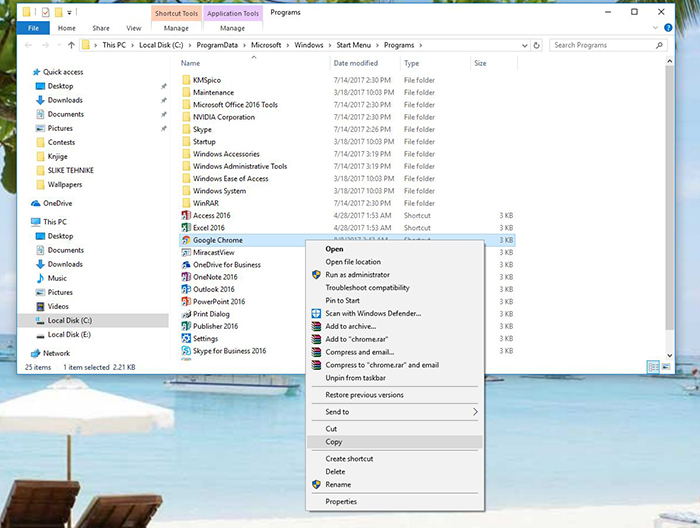
با ما در صفحه اینستاگرام و تلگرام کالاسودا به روز باشید
لینک کوتاه:




