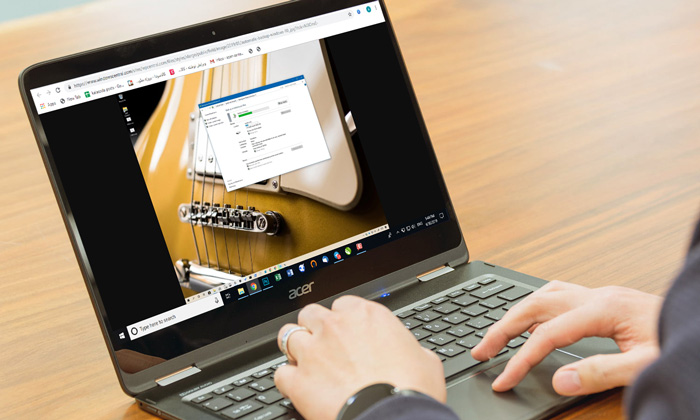نحوه بکاپ گرفتن از ویندوز 10، 8 و 7 یک چالش جذاب برای کاربران به شمار می رود، از این رو قصد داریم به آموزش این موضوع از طریق خود ویندوز بپردازیم. اگر علاقه مند به آموزش تصویری طریقه بکاپ گرفتن از ویندوز 8 و سایر نسخه های هستید با ما همراه شوید.
در ابتدا قصد داریم به این سوال پاسخ دهیم که بکاپ گیری چیست؟ به طور کلی بکاپ گیری یا پشتیبان گیری از سیستم و هارد دیسک شما شامل برنامه ها و فایل های شخصی مورد نیاز برای بازگردانی اطلاعات و فایل ها پس از به مشکل خوردن سیستم است، در این بخش به مرور و آموزش تصویری نحوه بکاپ گرفتن از ویندوز می پردازیم، در ابتدا این موضوع را بیان می کنیم که روش های پشتیبان گیری از ویندوز شبیه به یکدیگر هست و تنها در روش پشتیبان گیری از طریق خود ویندوز دسترسی به بخش مربوط کمی متفاوت است و راه های میان بر خاصی در نسخه های جدید تر وجود دارد.
نحوه بکاپ گرفتن از ویندوز 10
همانطور که بیان شد نحوه بکاپ گرفتن از ویندوز 10 مانند سایر نسخه ها است و با استفاده از مراحل زیر می توانید فایل های خود را پشتیبان گیری کنید.
در گام نخست باید وارد بخش کنترل پنل شوید
در این بخش روی گزینه System and Security کلیک کنید.
پس از وارد شدن به این بخش روی گزینه Backup and Restore کلیک کنید و وارد این بخش شوید.
در بخش پشتیبان گیری در قسمت راست گزینه Set up backup وجود دارد که برای طریقه بکاپ گرفتن از ویندوز 10 باید آن را انتخاب کنید.
حال در این بخش درایوی که قصد داریم فایل بکاپ گرفته شده در آن قرار گیرد را انتخاب کنید.
حال گزینه بعدی را انتخاب کنید.
در این بخش سوالی به عنوان “What do you want to backup از شما پرسیده می شود،پیشنهاد می کنیم که برای داشتن فایل های پشتیبان هر مدت یکبار اجازه پشتیبان گیری از ویندوز را فعال کنید تا در صورت بروز اختلال مشکلات کمتری برای شما ایجاد شود.
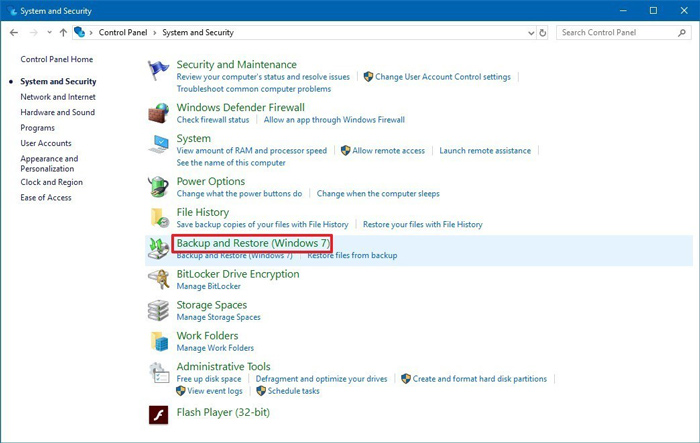
آموزش زمان بندی بکاپ گیری در ویندوز
برای شخصی سازی این بخش بهتر است گزینه Let Windows choose را انتخاب کنید تا بتوانید خواسته های خود را انتخاب کنید.
حال گزینه بعدی را انتخاب کنید.
در این بخش مواردی که نیاز به ایجاد فایل پشتیبان گیری است را انتخاب کنید.
گزینه Include a system of drives: System Reserved را فعال کنید.
باز هم گزینه بعدی را انتخاب کنید.
در این بخش پیشنهاد می کنیم برای پشتیبان گیری ها در ویندوز 10 زمان بندی هایی را انتخاب کنید. برای این کار گزینه Change schedule را باید انتخاب کرد.
پس از زمان بندی پشتیبان گیری ها گزینه ذخیره سازی را انتخاب کنید تا فایل های پشتیبان گیری ایجاد شوند.
پس از نحوه بکاپ گرفتن از ویندوز 10 قصد داریم به بررسی نحوه مدیریت بکاپ گرفتن بپردازیم.
پس از تنظیمات یاد شده می توانید به مدیریت فایل های پشتیبان گیری شده بپردازید، این موضوع برای مدیریت حجم اشغال شده توسط فایل های پشتیبان گیری بسیار اهمیت دارد.
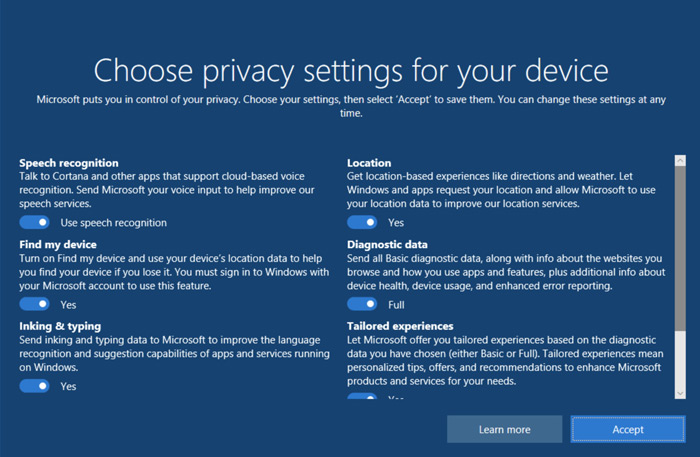
برای پاک سازی فایل های پشتیبان گیری شده باید مراحل زیر را انجام دهید:
وارد بخش کنترل پنل شوید
در این بخش روی گزینه System and Security کلیک کنید.
روی گزینه Backup and Restore کلیک کنید و وارد این بخش شوید.
پس از وارد شدن به این بخش گزینه Manage space را انتخاب کنید.
در این بخش چند گزینه وجود دارد و شما باید گزینه View backups را انتخاب کنید.
زمانی که وارد این بخش شدید فایل های پشتیبانی گیری شده در اختیار شما قرار می گیرد، قدیمی ترین فایل را انتخاب کنید.
حال گزینه پاک کردن را انتخاب کنید.
برای فایل های پشتیبان گیری شده که نیازی به آن ها وجود ندارد دو مرحله بالا را تکرار کنید.
در کنار این روش در بخش قبلی می توانید گزینه Change settings را انتخاب کنید.
حال در این بخش باید گزینه Keep only the latest system image and minimize space used by backup را انتخاب کنید.
در انتها نیز گزینه Ok را انتخاب کنید.
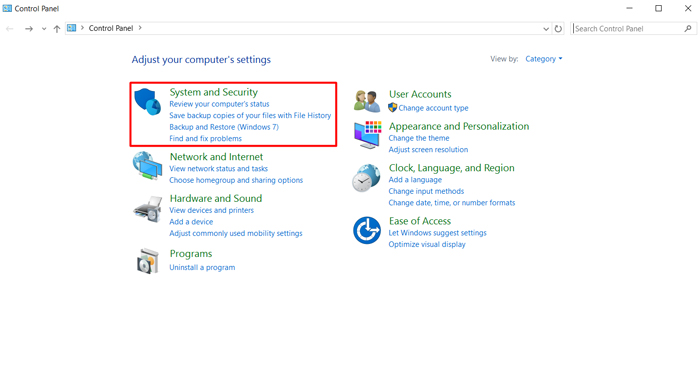
آموزش ساخت دیسک بکاپ ویندوز
با استفاده از مراحل بالا می توانید به مدیریت فایل های بکاپ گرفته شده در ویندوز 10 و … بپردازید، البته در نظر داشته باشید اگر قصد دارید از تمام نسخه های پشتیبان گرفته شده استفاده کنید، بهتر است از یک هارد اکسترنال استفاده کنید که مشکلی برای حافظه داخلی دستگاه شما ایجاد نکند.
در کنار موارد یاد شده می توانید از فایل های پشتیبان گیری شده یک دیسک پشتیبان ایجاد کنید که اگر ویندوز شما با مشکلاتی رو به رو شد بتوانید آن را از بخش بوت اجرا کنید. برای این کار باید مراحل زیر را طی کنید.
وارد بخش کنترل پنل شوید
بخش System and Security را انتخاب کنید.
گزینه Backup and Restore را کلیک کنید.
در این بخش و در پنل سمت چپ گزینه Create a system repair disc را انتخاب کنید.
در بخش ایجاد شده گزینه Create disc را کلیک کنید.
پس از انجام این مراحل شما دارای یک سی دی پشتیبان هستید که در صورت بروز مشکل برای ویندوز می توانید از آن استفاده کنید.
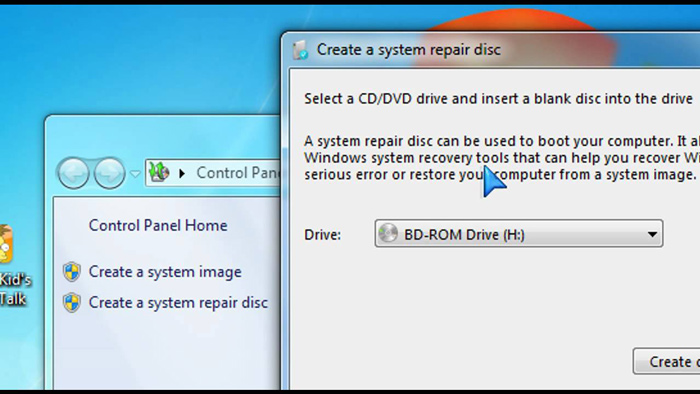
طریقه بکاپ گرفتن از ویندوز 8
در نظر داشته باشید که طریقه بکاپ گرفتن از ویندوز 8مانند ویندوز 10 است و از همان روشی که در بخش بالا مطرح شد می توانید به ایجاد فایل بکاپ در ویندوز خود بپردازید و آن را مدیریت کنید، البته در این میان دسترسی به بخشی از فایل ها ممکن است تفاوت هایی داشته باشد اما ماهیت کلی پشتیبان گیری ویندوز ها ماننند یکدیگر است. به طور کلی می توان اینگونه نتیجه گرفت که بکاپ گرفتن از ویندوز اورجینال مشابه یکدیگر است.
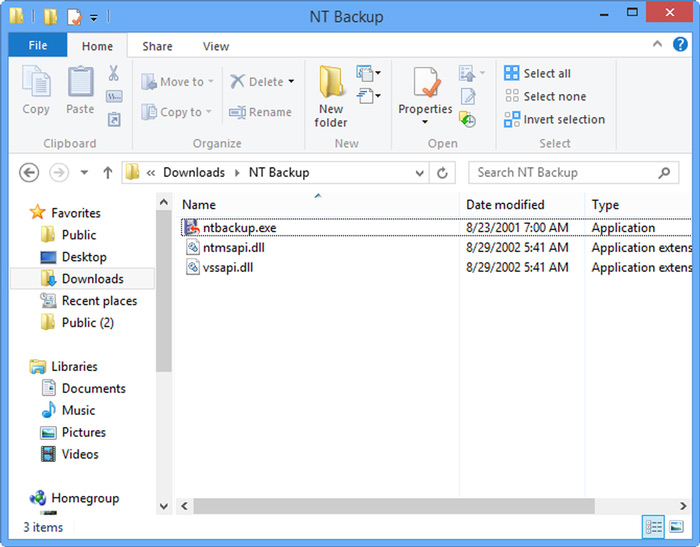
نحوه بازگردانی فایلهای بکاپ backup
پس از آموزش تصویری مراحل قبل در این بخش قصد داریم به سوال نحوه بازگردانی فایل های بکاپ چگونه است پاسخ دهیم، بازگردانی فایل ها در ویندوز بسیار ساده است و درچند مرحله می توانید تمام فایل های پشتیبان گیری شده را بازگردانید.
در ابتدا باید وارد قسمت کنترل پنل شوید.
در این بخش گزینه System and Security را انتخاب کنید.
حال باید روی گزینه Backup and Restore کلیک کنید.
در این قسمت و پایین بخش Restore دکمه the Restore my files را انتخاب کنید.
حال باید دکمه Browse for files را انتخاب کنید.
فایلی را که قصد دارید بازیابی کنید را انتخاب کنید.
حال گزینه Browse for folders را انتخاب کرده و فولدرهای مورد نظر خود را انتخاب کنید.
در این بخش می توانید از گزینه جستجوی بخش موجود برای پیدا کردن فایل ها نیز استفاده کنید.
گزینه بعدی را انتخاب کنید.
قسمت In the following location را انتخاب کنید.
در این بخش مقصد فایل های پشتیبان گیری شده را در نظر بگیرید.
حال گزینه Ok را انتخاب کرده و سپس دکمه بازیابی را کلیک کنید.
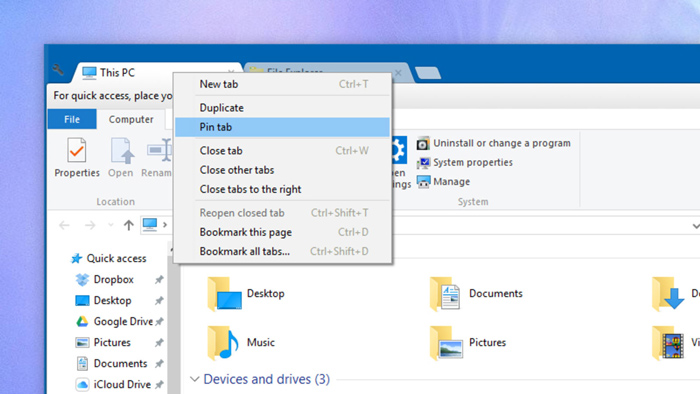
آیا نرم افزار برای بازیابی فایل های پشتیبان گیری شده وجود دارد؟
با استفاده از روش فوق می توانید با بازیابی فایل های پشتیبان گیری شده خود دست پیدا کنید، این روش به طور کلی روی تمام نسخه های ویندوز قرار دارد و به صورت بسیار ساده می توانید با پشتیبان گیری از فایل های خود بپردازید، در نظر داشته باشید که پشتیبان گیری ها اهمیت بسیار بالایی برای شما دار که در صورت بروز مشکل می توانید آن ها را برطرف کنید.
در کنار بکاپ گیری با استفاده از نرم افزار داخلی ویندوز روش های دیگری نیز وجود دارد که اگر قصد پشتیبان گیری از خود سیستم عامل را دارید می توانید از ایمیج گرفتن ویندوز نیز بهره مند شوید در واقع با استفاده از ایمیج گیری می توانید از فایل ها و خود ویندوز نیز پشتیبان گیری کنید و در صورت بروز مشکل آن ها را بازیابی کنید. در کنار نرم افزار پیش فرض ویندوز ابزار های دیگری نیز برای پشتیبان گیری از طریق اییج گرفتن وجود دارد که در صورت علاقه می توانید برای آموزش ایمیج گرفت در این بخش کلیک کنید.
در حقیقت بکاپ گرفتن شامل فایل ها و فولدر ها می شود اما ایمیج گرفتن کمی در این زمینه جلوتر است و خود ویندوز را نیز پشتیبانی می کند، این موضوع را می توان مهم ترین تفاوت بکاپ گیری با ایمیج گرفتن دانست.
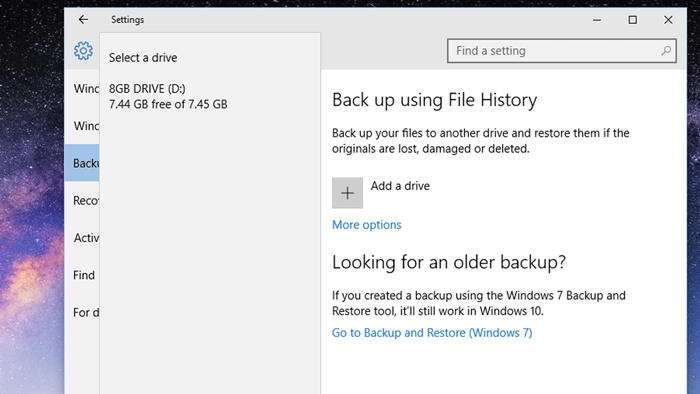
توجه داشته باشید که نرم افزار های پیش فرض ویندوز به صورت کاملا رایگان هستند و ساده تر از ابزار های دیگر می توانید از آن ها استفاده کنید.
لینک کوتاه: