ارور یا مشکل not responding یکی از خطاهایی است که ممکن است در برای هر کاربر ویندوزی به وجود آمده است.
یکی از عمومی ترین پیغام های خطایی که هر کاربر سیستم عامل ویندوز با آن مواجه میشود، خطای Apps not responding یا عدم پاسخگویی نرم افزار به فرمان داده شده است. در اکثر موارد، توقف اجرای برنامه یا راه اندازی مجدد آن مشکل را برطرف میکند. ولی ممکن است در هنگام استفاده از برخی برنامه ها، این پیغام خطا چندین بار تکرار شود. در این مواقع چه باید کرد؟
اگر با چنین مشکلی خصوصا به دلیل تداخل برنامه ها روبرو شدید، اصلا نگران نباشید. می توانید این مشکل را به سادگی و با اعمال یک سری تنظیمات ساده در ویندوز برطرف نمایید. برطرف کردن این خطا را می توانید به وسیله روش هایی انجام دهید که در زیر به آنها اشاره می شود.
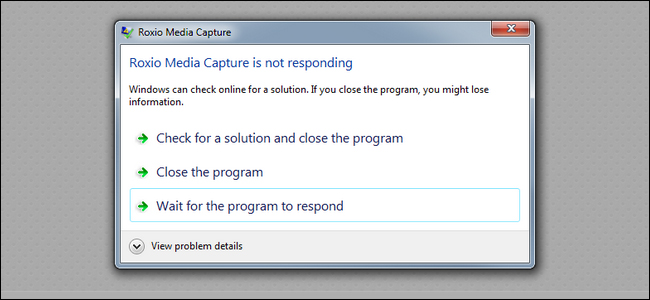
اسکن سیستم با system restore
گاهی اوقات یک برنامه مخرب می تواند موجب بروز چنین پیغامی شود. اگر یک برنامه در گذشته درست کار می کرده، اما اخیرا دچار این مشکل شده، ممکن است نصب نرم افزار یا تغییر فایل های سیستمی موجب آن شده باشد. برای این منظور بهتر است تاریخ سیستم را به زمانی که خوب کار میکرد بازگردانید. اگر ویژگی ساخت نقاط بازگشت یا restore point را در ویندوز 10 فعال کرده باشید، اکنون به راحتی میتوانید به تاریخی که نرمافزار در آن بازه زمانی خوب کار میکرد سیستم خود را بازگردانید.
برای این کار در ویندوز 10 مراحل زیر را انجام دهید:
- ابتدا وارد کنترل پانل شوید.
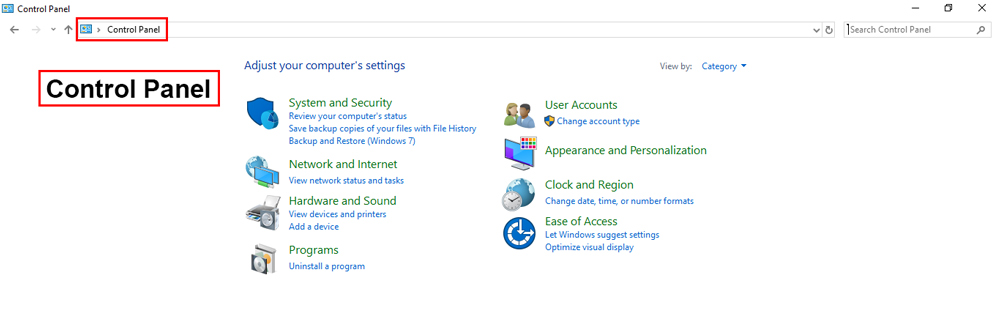
- all Control Panel Items را بزنید.
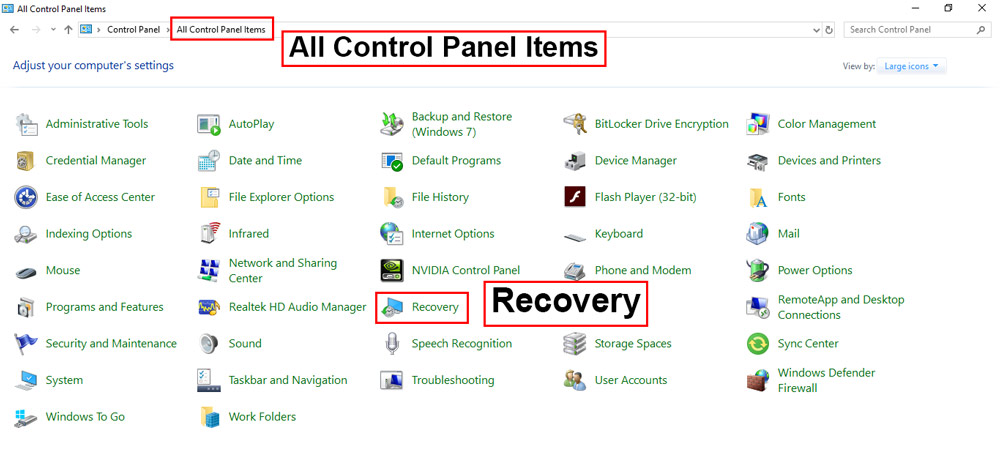
- recovery را انتخاب کنید.
- گزینه Create a restore point را انتخاب کنید.
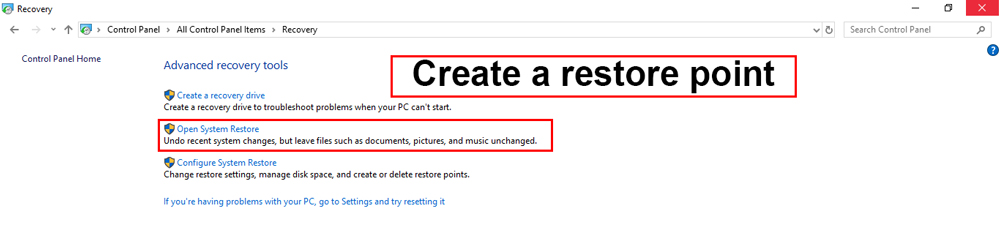
- open system restore را بزنید.
- next را بزنید.
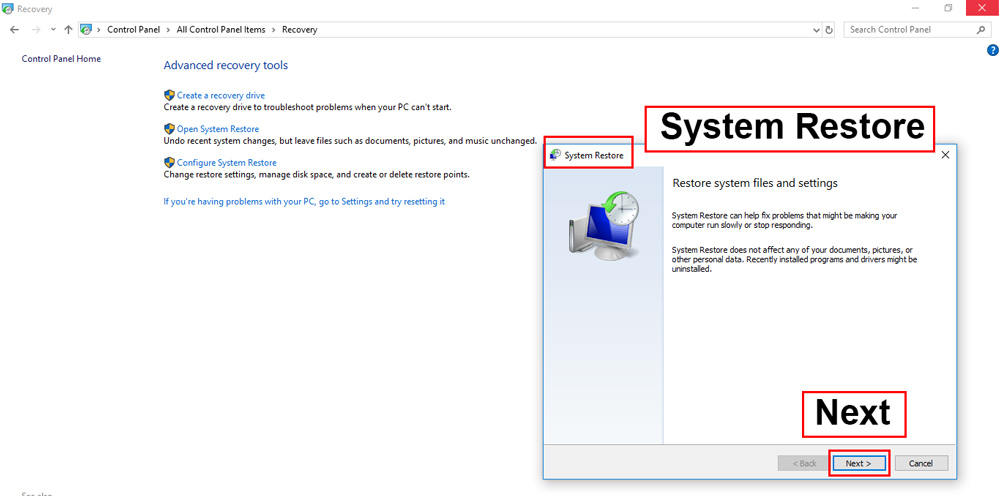
- در پنجره باز شده نقطه بازگشت یا restore point مورد نظر خود را بر اساس بازه های زمانی نشان داده شده انتخاب کنید.
- اکنون گزینه restore to that state را انتخاب کنید تا تاریخ به همان بازه برگردد.
حل مشکل با استفاده از Task manager
- یکی دیگر از راه هایی که برای حل این مشکل ایجاد می شود، دستکاری و تغییراتی در ویندوز است.
- بهتر است کلید های ترکیبی Windows+R را بفشارید یا اینکه Run را اجرا کنید.
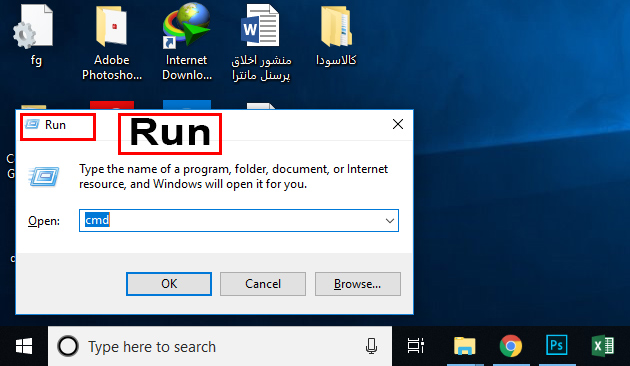
- اکنون درون کادر عبارت Msconfig را بنویسید.
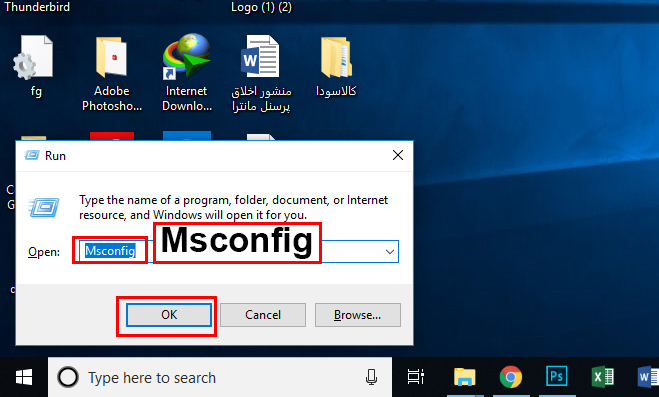
- اینتر را بزنید.
- پنجره System configuration برای شما باز می شود.
- به تب Service بروید.
- گزینه Hide all Microsoft Services را بزنید.
- دکمه Disable all را بزنید تا همه سرویس های بخش ثالث غیرفعال شوند.
- روی دکمه OK را بزنید تا تغییرات ذخیره شوند.
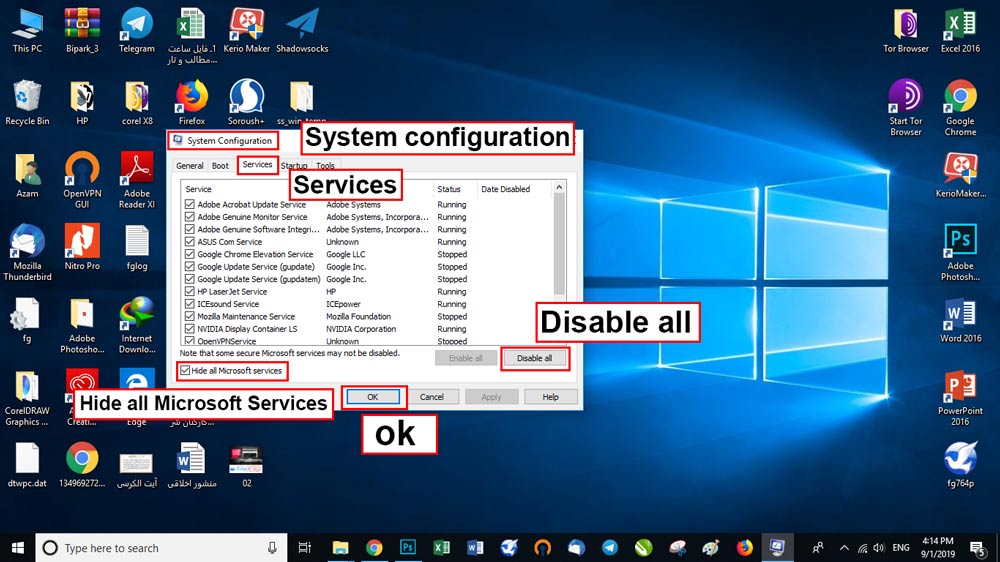
- اکنون کلیدهای Ctrl+Shift+Esc را فشار دهید تا پنجره Task Manager ظاهر شود.
- حالا به زبانه startup بروید.
- در این زبانه همه برنامههای که در آغاز اجرای ویندوز اجرا میشوند را مشاهده میکنید.
- روی برنامههای موردنظر کلیک کرده و گزینه Disable را برای غیرفعال کردن برنامه ها انتخاب کنید.
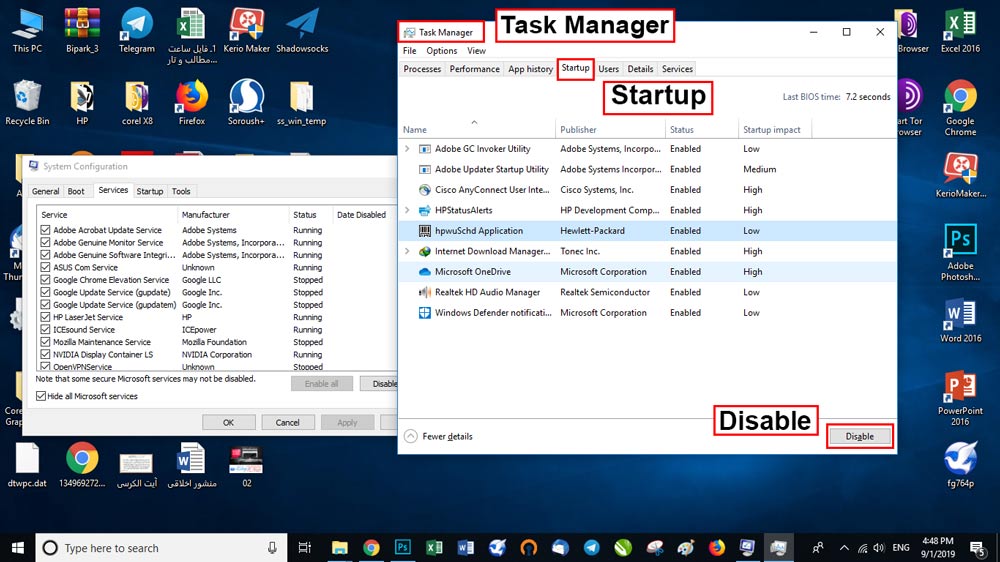
هنگامی که همه برنامه های در حال اجرا و سرویس ها غیر فعال شدند، کامپیوتر را راهاندازی مجدد کنید و ببنید آیا پیغام app is responding or not باز هم نشان داده میشود یا خیر؟
اگر این پیغام دیگر نشان داده نشد، دو مرتبه همه برنامه های startup را که در پاراگراف قبل غیرفعال کرده بودید را مجددا فعال کرده و این مرتبه تک به تک برنامهها را بررسی کنید تا ببنید کدامیک از آنها باعث بروز این مشکل می شوند.
لینک کوتاه:




