تا چند سال پیش برای نصب ویندوز از سی دی و DVDها استفاده می کردیم، اما رفته رفته کاربرد آنها کمتر و کمتر شد تا اینکه پدیده ای جدید به نام فلش مموری و نصب ویندوز از روی فلش مموری جای آنها را گرفته است. در زیر با این ترفند در دو ویندوز پر طرفدار ویندوز 7 و سپس ویندوز 10 بیشتر آشنا خواهیم شد.
نصب ویندوز از روی فلش مموری ( آموزش تصویری )
شما می توانید ویندوز 7 خود را از روی یک دستگاه USB نیز نصب کنید. این به این معنی است که شما باید فایل های نصب ویندوز 7 را روی درایو فلش ( یا هر حافظه ذخیره سازی USB خور) داشته باشید تا بتوانید روند نصب ویندوز 10 را آغاز کنید. با این حال کپی فایل های ویندوز به سادگی روی DVD کار نمی کند. شما باید دستگاه USB را به طور خاص برای این کار آماده کنید و سپس فایل های نصب ویندوز 7 را به طور صحیح کپی کرده تا فرایند کامل اجرا شود. پیش از انجام مراحل لازم است بدانید که نیاز به 4 گیگابایت حافظه یا بیشتر دارید. اجرای درست نصب ویندوز از روی فلش به عنوان منبع نصب 15 – 30 دقیقه با توجه به سرعت کامپیوتر شما و نسخه ویندوز 7 موجود در DVD یا فرمت ISO طول می کشد.
چگونگی مراحل نصب با ساخت فایل ISO
دانلود فایل ISO برای نصب ویندوز از روی فلش مموری مزایای بیشتری دارد. با این کار میتوان بدون تکرار مراحل بالا، یک بار یک درایو USB ایجاد کرده و بر روی بی نهایت دستگاه ویندوز نصب کرد. در ادامه نحوه نصب ویندوز از روی فلش مموری با استفاده از نرم افزار Rufus و به کمک فایل ISO را نیز آموزش خواهیم داد.
- یک فایل ISO از دی وی دی ویندوز 7 ایجاد کنید. اگر مراحل انجام این کار را می دانید فوق العاده است. اما اگر نمی دانید راهنمای موجود در ادامه را بخوانید. اگر تاکنون فایل ISO از دی وی دی ایجاد نکرده اید، آموزش های موجود در اینترنت را بخواهید. با کمک نرم افزارهای مختلف می توانید یک فایل ISO ایجاد کنید.
- ابزار دانلود ویندوز 7 یا 10 یا Windows USB/DVD Download Tool را دانلود کنید. پس از دانلود فایل را اجرا کرده و راهنمای ویزارد را دنبال کنید.
- برنامه Windows 7 USB DVD Download Tool را اجرا کرده که احتمالا در منوی شروع یا روی صفحه شروع و همچنین روی Desktop قرار دارد.
- روی صفحه نمایش فایل ISO کلیک کنید، بر روی Browse کلیک کنید.
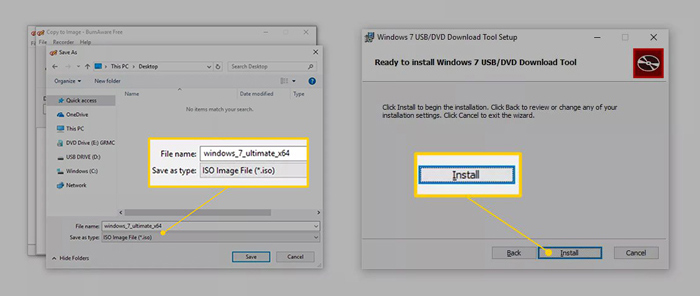
- فایل ISO خود را روی ویندوز 7 انتخاب کرده و سپس بر روی Open کلیک کنید.
- Next را بزنید و در پنجره ظاهر شده نوع رسانه را انتخاب کنید.
- منبع USB دستگاه را وارد کنید. درایو فلش یا هارد دیسک خارجی که می خواهید فایل های نصب ویندوز را در آن قرار دهید انتخاب کنید.
- روی دکمه شروع بزنید.
- سپس اگر با ارور عدم وجود فضای کافی مواجه شدید، Erase USB Device را بزنید و در گام بعدی تائید کنید که این کار انجام گیرد.
- اکنون USB دستگاه قابل بوت شما ایجاد شده است. از ابزار USB DVD Download Tool برای فرمت کردن درایو USB و کپی کردن فایل های نصبی ویندوز 7 به ایمیج ISO استفاده کنید.
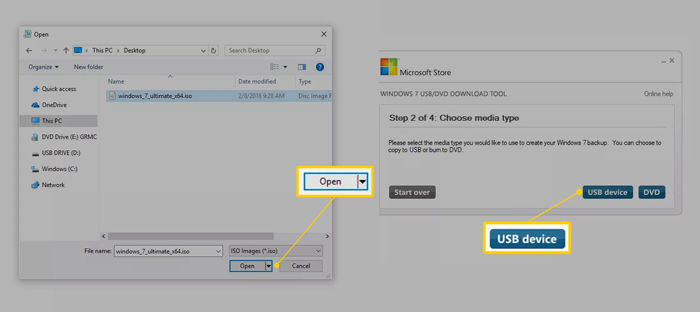
- پس از فرمت و بوت شدن پنجره ای نمایش داده می شود که به شما می گوید دستگاه USB شما با موفقیت بوتیبل شده است و عملیات آن به پایان رسیده است. اکنون برنامه را ببندید. درایو فلش شما اکنون می تواند به تنهایی ویندوز 7 را نصب کند.
- دستگاه را با این فلش بوت کنید تا فرآیند نصب آغاز شود.
- اکنون می توانید فایل ها با کمک USB دریافت و ویندوز خود را نصب کنید.
ساخت فلش بوتیبل برای نصب ویندوز یکی از مشکلات نصب ویندوز با فلش مموری
یکی از مشکلاتی که در نصب ویندوز با فلش وجود دارد این است که ممکن است شما به درستی فلش را بوتیبل نمی کنید. اشتباه رایج کاربران این است که تصور می کنند با کپی کردن کردن فایل های داخل DVD یا ISO ویندوز داخل فلش، فلش بوتیبل می شود که تصور اشتباهی است. کاربر باید با استفاده از نرم افزار های ویژه این کار، فلش را بوتیبل کند. یکی از بهترین این نرم افزارها Rufus است که با یک جست و جوی ساده می توانید آن را دانلود کنید. این نرم افزار رایگان بوده و نیاز به نصب هم ندارد.
بیشتر کاربران، به جای جمع آوری چندین سی دی و دی وی دی، فایل ISO سیستم عاملهای مختلف را تهیه کرده و در هارد دیسک خود نگهداری میکنند. یکی از بهترین ابزارها برای ساخت یک درایو یو اس بی با قابلیت بوت کردن، نرم افزار Rufus است. بعد از رفتن به وب سایت Rufus، آخرین نسخه نرم افزار آن را دانلود کنید. در زیر چگونگی کار با این نرم افزار برای شما شرح داده شده است: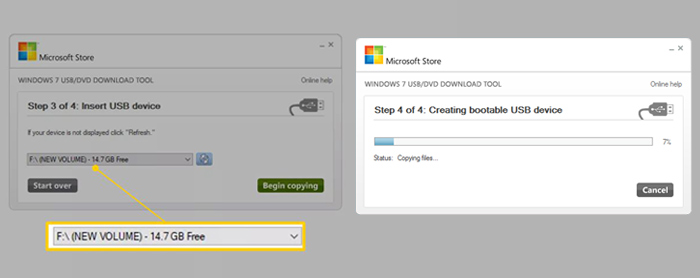
آموزش نصب ویندوز از روی فلش Rufus
پس از دانلود بسته ISO ویندوز و اجرای آن و همچنین دانلود نرم افزار Rufus می توانید مراحل را به صورت زیر انجام دهید.
- ابتدا نرم افزار Rufus را اجرا نمایید.
- برای گزینه Device از منوی کشویی درایور بسته نصبی ویندوز را انتخاب نمایید.
- اگر امکان فراخوانی ISO بصورت درایو مجازی را ندارید فایل iso را بواسطه SELECT انتخاب نمایید.
- در بخش Format Options نیز تنظمیات فرمت دلخواه را تنظیم کنید.
- در انتها بر روی گزینه START کلیک کنید تا عمل فرمت و تبدیل فلش به بسته نصبی ویندوز انجام شود.
با انجام کارهای فوق نرم افزار در ابتدا شروع به فرمت فلش مموری کرده و بسته نصبی ISO را به درون آن منتقل می کند. اینکار ممکن است چند دقیقه ای بطول بیانجامد. اگر کار به درستی انجام شود نرم افزار پیغام نوار سبز رنگ READY را نمایش می دهد. تا اینجا شما موفق شده اید بسته نصبی را به فلش منتقل نمایید. در ادامه می بایست تنظیمات بوت را انجام دهید تا سیستم شما بتواند USB Flash Drive را بوت نماید. ما همه اینکارها را در قالب آموزشی مجزا برای شما تدارک دیده ایم که پیشنهاد می کنیم آن را مطالعه نمایید.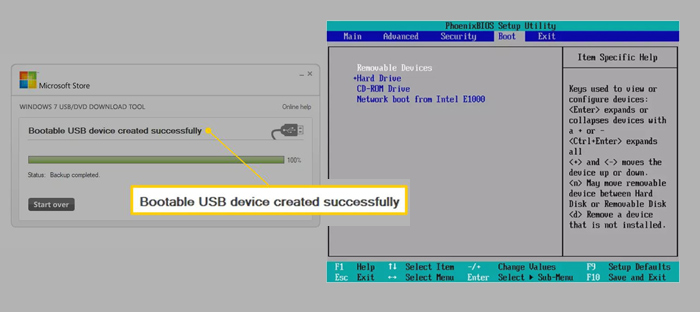
مزایای نصب ویندوز از روی فلش
از جمله مزایای نصب ویندوز از روی فلش می توان به موارد زیر اشاره کرد:
- تهیه نسخه پشتیبان بسیار راحت میشود و شما هر جا و در هر شرایطی باشید می توانید با کمترین امکانات ویندوز خود را تنها با کمک یک فلش جایگزین کنید.
- سرعت در نصب و راهاندازی به مراتب افزایش پیدا میکند، همانطور که در بالا اشاره کردیم میتوانید تنها در عرض نیم ساعت ویندوز خود را نصب و راه اندازی کنید و نیاز نیست مانند قدیم 4 ساعت زمان به این کار اختصاص دهید.
- پایین آمدن ریسک ناتمام ماندن نصب ویندوز بدلیل از دست رفتن محتوای نصبی.
- نصب ویندوز از روی فلش مموری فرآیندی یکبار مصرف نیست و تا زمان فرمت کردن فلش مموری میتوان بر روی دستگاه های مختلف ویندوز نصب کرد و آن را بارها برای کامپیوترها و لپ تاپ های گوناگون به انجام رساند.
- میتوان تنها بر روی یک درایو USB، شرایط نصب چندین سیستم عامل را به صورت همزمان فراهم کرد.
- امکان نصب ویندوز بر روی لپ تاپ ها و سیستم های بدون درایور CD/DVD
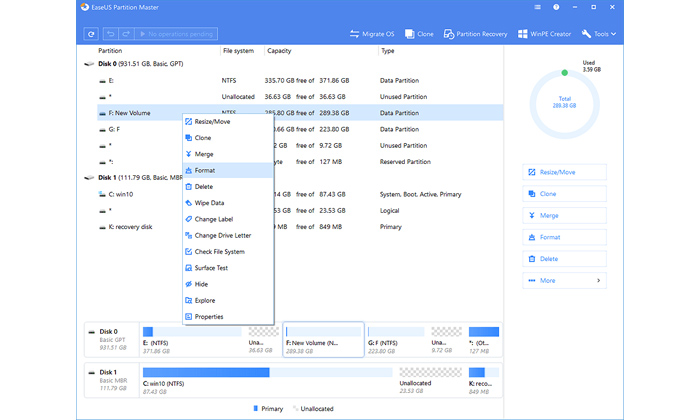
نصب ویندوز 10 از روی فلش
آموزش تصویری نصب ویندوز از روی فلش در قسمت زیر به طور کامل برای شما شرح داده خواهد شد.
اگر به دنبال یک آموزش ساده در مورد نحوه نصب ویندوز 10 بر روی یک کامپیوتر جدید تنها با کمک یک درایو فلش USBاین بخش مختص شماست. اما مواردی که برای این کار نیاز دارید به شرح زیر است:
- فایلiso ویندوز 10 یا دی وی دی آن
- درایو فلش USB با حداقل 5 گیگابایت فضای آزاد.
- یک کامپیوتر که با کمک آن درایو فلش USB را فرمت کنید.
- EaseUS Partition Masterبهترین نرم افزار فرمت USB
- کامپیوتری که می خواهید ویندوز 10 را روی آن نصب کنید.
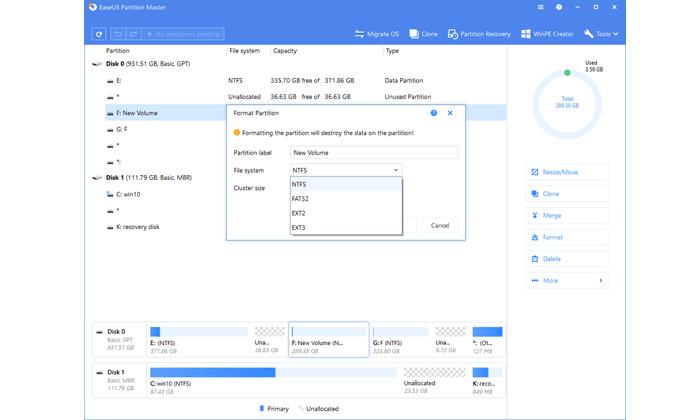
مراحل:
- دیسک USB را برای فرمت انتخاب کنید
- درایو USB یا درایو قلم را به کامپیوتر خود وصل کنید نرم افزار پارتیشن بندی روی درایو USB که قصد دارید آن را فرمت کنید . دانلود و راه اندازی کنید. راست کلیک کنید و Format را انتخاب کنید.
- نام درایو و سیستم فایل را تنظیم کنید. یک پارتیشن جدید، سیستم فایل (NTFS / FAT32 / EXT2 / EXT3) و اندازه خوشه را به پارتیشن انتخابی اختصاص دهید، سپس روی OK کلیک کنید.
- باکس هشدار را ببندید
- اگر این باکس آمد، OK را بزنید. اگر اطلاعات مهمی دارید از آن بک آپ بگیرید.
- تغییرات را اعمال کنید. برای اولین بار بر روی دکمه ” Execute operation” کلیک کنید، سپس روی “apply” را برای فرمت کردن درایو USB کلیک کنید.
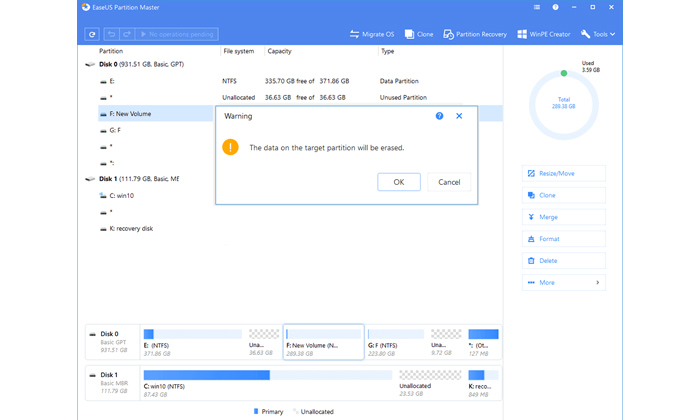
- چگونه پارتیشن را فعال کنید؟ روی پارتیشن درایو USB راست کلیک کنید و گزینه ” Set active” را انتخاب کنید. روی «apply» کلیک کنید تا تغییرات را ذخیره کنید.
- بخش دوم اختصاص به کپی کردن فایل های نصب ویندوز به فلش درایو USB دارد.
- از فایل Explorer برای کپی کردن و چسباندن تمام محتویات داخل دی وی دی یا ISO به فلش درایو USB استفاده کنید.
نکته:
با توجه به محدودیت سیستم فایل FAT32، شما قادر به کپی کردن فایل های بزرگتر از 4 گیگابایت روی درایو فلش USB FAT32 نخواهید بود، اما فایل ایمیج ویندوز 10 فایل های بیش از این اندازه را نیز ساپورت می کند. بنابراین ممکن است حین کپی کردن به چنین مواردی نیز بربخورید.
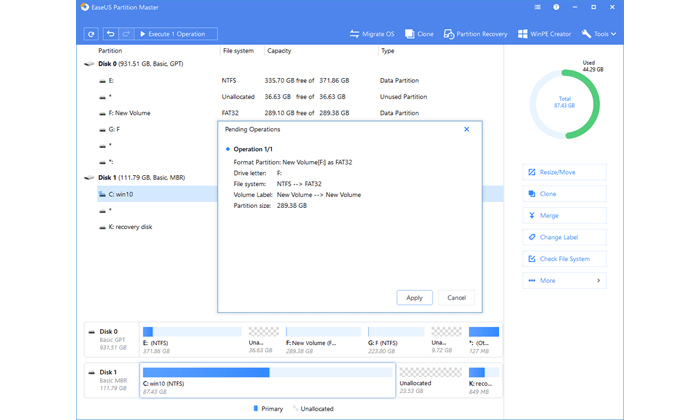
- گام اول: همه چیز را به جر فایل ایمیج ویندوز (sources\install.wim) به درایو USB با استفاده از این دستور کپی کنید.
- فایل ایمیج ویندوز را به فایل های کوچکتر تقسیم کنید و فایل های کوچکتر را بر روی فلش بریزید.
- ویندوز 10 را از درایو USB فلش بر روی کامپیوتر جدید خود نصب کنید
- فلش USB را به یک کامپیوتر جدید وصل کنید.
- کامپیوتر را روشن کنید و کلیدی را که منوی انتخاب بوت دستگاه را برای کامپیوتر باز می کند، مانند کلید های Esc / F10 / F12 انتخاب کنید. گزینه ای را که کامپیوتر را از فلش درایو USB بوت می کند انتخاب کنید.
- نصب ویندوز شروع می شود. دستورالعمل ها را برای نصب ویندوز 10 دنبال کنید.
- پس از نصب فلش USB را خارج کنید.
- گاهی اوقات، نصب ویندوز 10 از هارد دیسک خارجی مزیت های زیادی دارد. در چنین حالتی می توانید از سیستم عامل سفارشی ویندوز 10 خود استفاده کنید و هر کجا که دوست دارید آن را همراه خود ببرید.
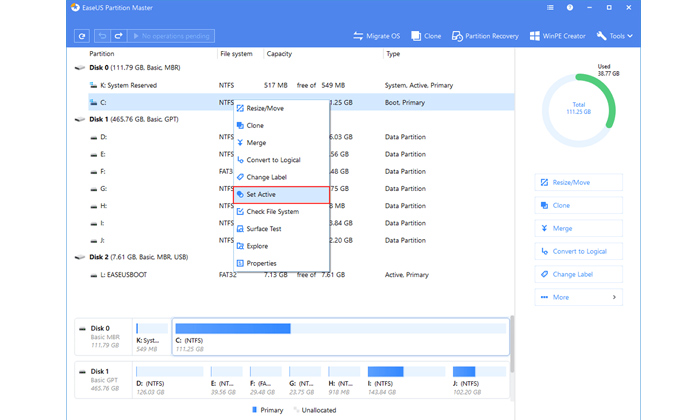
با ما در صفحه اینستاگرام و تلگرام کالاسودا به روز باشید
لینک کوتاه:




