مشکل عدم دسترسی به درایوهای شیر شده در ویندوز 10، 8، 7، یکی از مشکلات رایجی است که ممکن است به آن برخورد کرده باشید؛ این مشکل بهصورت Access Denied رخ میدهد و ویندوز به شما اجازه دسترسی به درایو موردنظر را نخواهد داد. برای رفع مشکل Permission و عدم دسترسی به درایوها میتوانید از روشهای زیر استفاده کنید. با ما همراه باشید تا با روش حل مشکل عدم دسترسی به درایو در ویندوز 10، 8،7 آشنا شوید.
دلایل زیادی وجود دارد که سیستم، دسترسی شمارا به درایو قطع میکند؛ بهطور مثال ممکن است مالکیت پوشه تغییر کرده باشد؛ کاربر داری مجوزهای لازم نباشد؛ پرونده رمزگذاری شده و غیرقابلدسترس است و درنهایت ممکن است این مشکل عدم دسترسی به درایوها در ویندوز، بعد از نصب نسخه جدیدی از ویندوز رخ دهد.
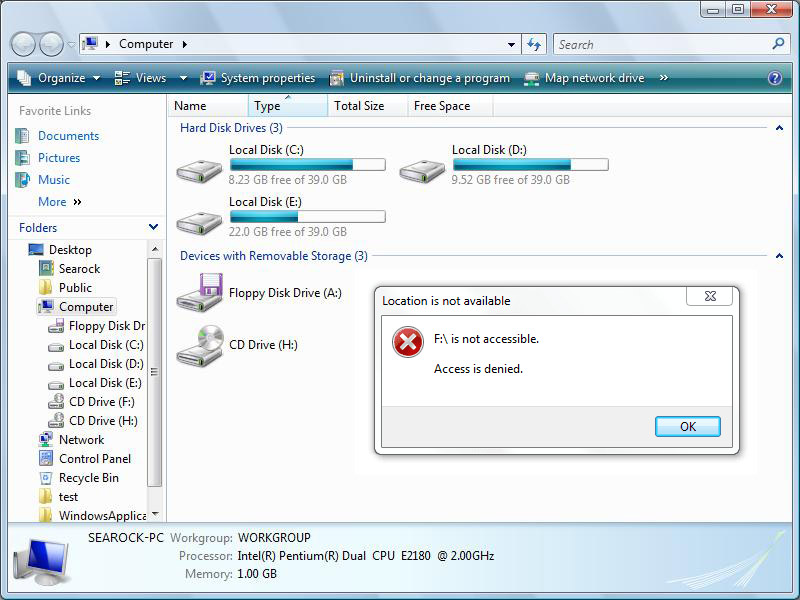
چگونه مشکل دسترسی به درایور را حل کنیم؟
اگر از ویندوز 10، 8 و 7 استفاده میکنید؛ ممکن است با این مشکل روبهرو شدهاید که بعد از کلیک کردن بر روی درایوها، پیغام عدم دسترسی یا همان Access Denied ظاهر میشود و بههیچعنوان ویندوز به شما اجازه نمیدهد به محتوای این درایورها دسترسی داشته باشید. وقتی شما قادر به باز کردن درایو و پوشهها در ویندوز خود نیستید؛ درواقع یک سرویس در رایانه شما بهدرستی کار نمیکند و یا دسترسی در سیستم شما قطعشده است. برای حل این مشکل باید مشکل دسترسی به درایور را حل کنید.
درایو قسمت مهم یک سیستم رایانهای است که تمام دادههای مهم ازجمله اسناد، تصاویر، فایلها صوتی و … در آن قرار داده میشود. بنابراین شما میتوانید با روشهای زیر به درایو رایانهتان دسترسی داشته باشید. در این مقاله به شما روشهایی را میآموزیم که با استفاده از آن میتوانید مشکل Access Denied را حل کرده و به رفع مشکل Permission درایور خود بپردازید؛ این بخش شامل راهحلهای برای مشکل Access Denied در درایوهای کامپیوتر و usb است.
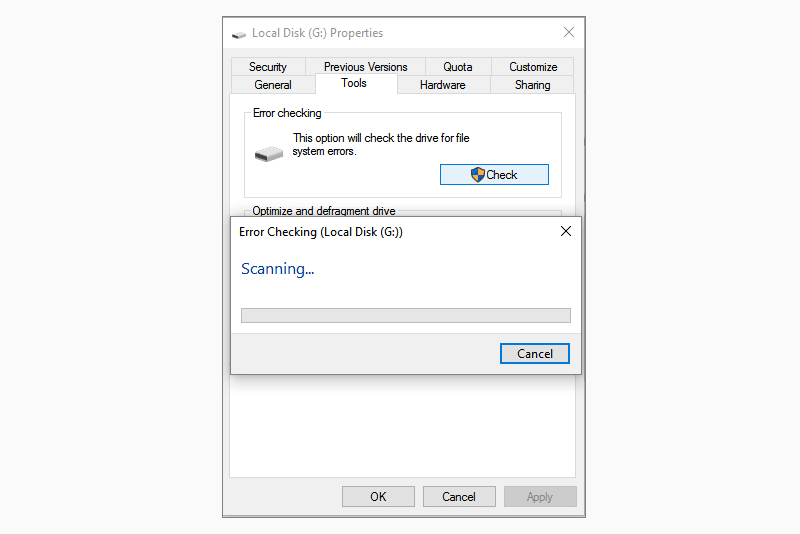
مشکل عدم شناسایی usb و درایو
زمانی که شما usb را به سیستم کامپیوتریتان وصل میکنید؛ ممکن است با اخطار عدم شناسایی usb یا اخطار عدم دسترسی به usb برخورد کنید. پیغامی مشابه اخطار زیر:
‘H:\ is not accessible
این مشکل ممکن است برای درایورهای سیستم شما نیز رخ دهد. با روشهای زیر میتوانید آن را حل کنید.
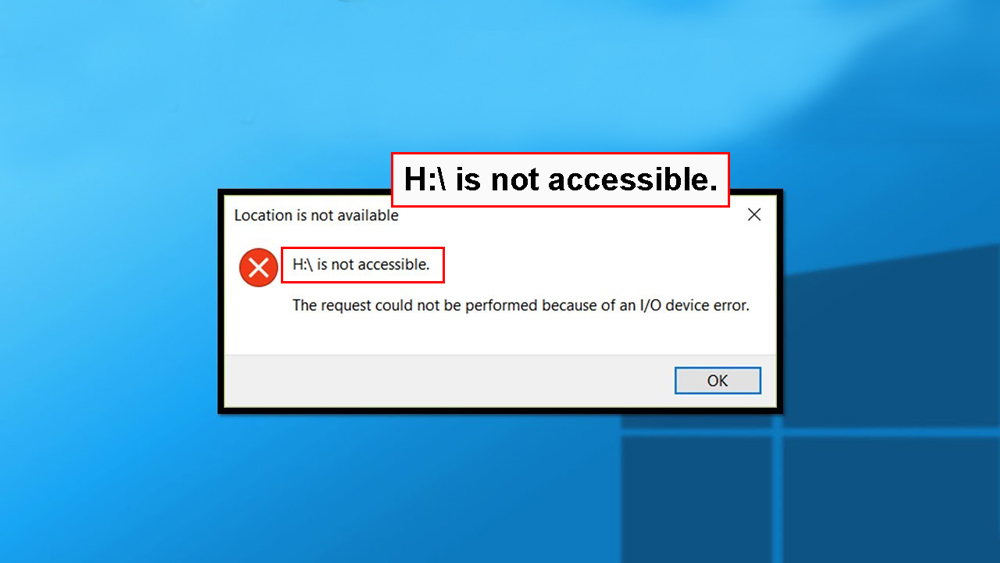
روش سریع اول برای مشکل عدم شناسایی usb و درایو
زمانی که usb و یا کارت SD و یا درایو شما با خطای ‘Access Denied مواجه میشود؛ شما میتوانید از روش زیر آن را رفع کنید:
- Usb را به کامپیوترتان وصل کنید.
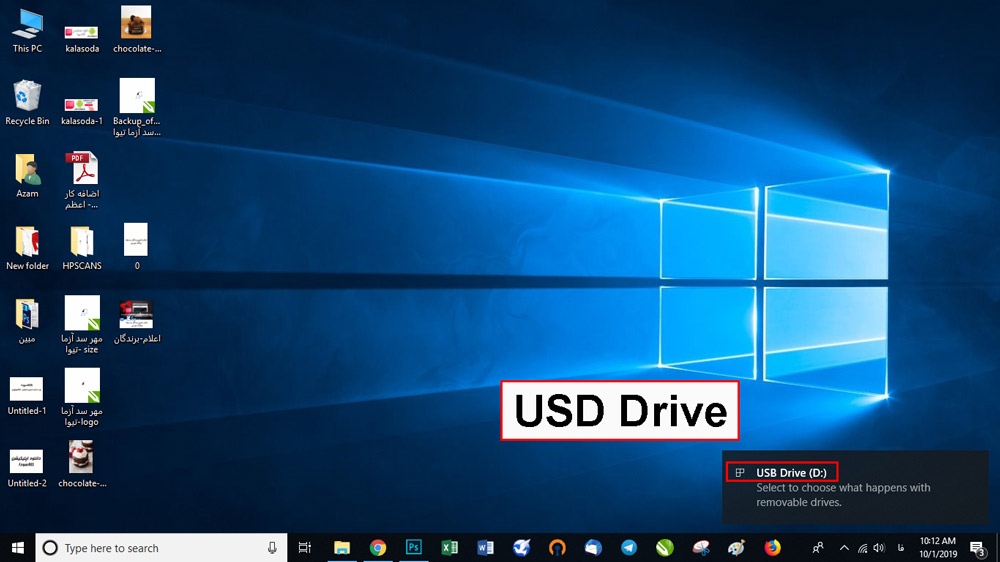
- آیکون This PC/My Computer را باز کنید.
- و بر روی درایو Usb خود کلیک راست کرده و گزینه Properties را انتخاب کنید.
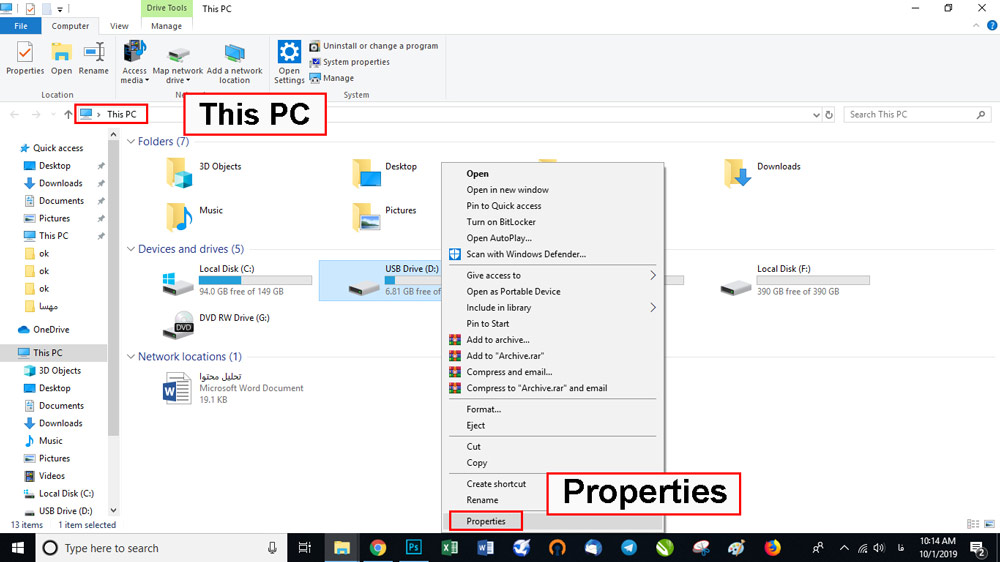
- بر روی تب Tools کلیک کرده و گزینه Check/Check Now را انتخاب نمایید.
- در این صورت مشکل عدم شناسایی usb رفع شده و درایو باز میشود. در غیر این صورت سراغ راهحل دوم بروید.
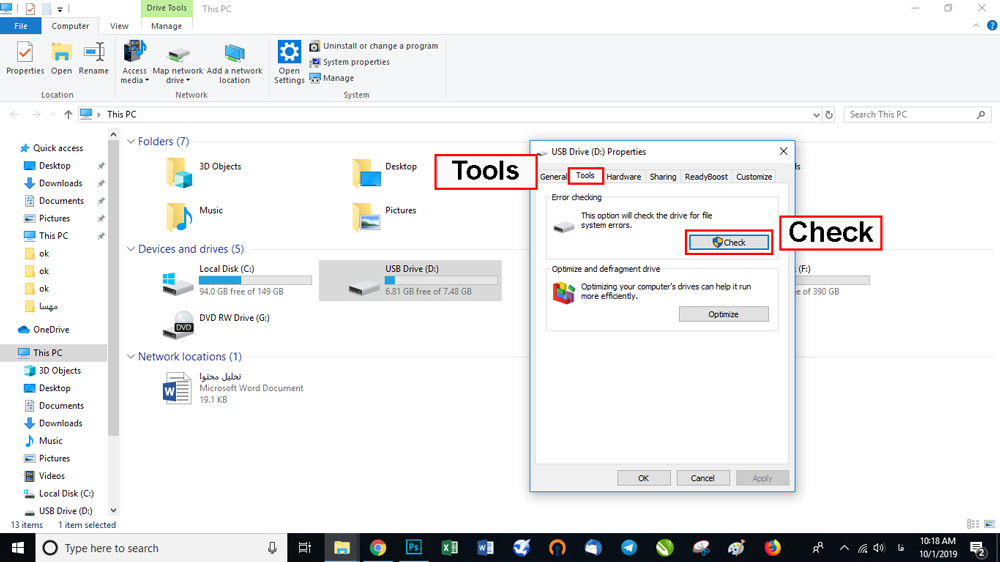
روش سریع دوم برای مشکل عدم شناسایی usb و درایو
در این روش شما میتوانید برای usb و درایو خود مجوز و دسترسی تعیین کنید. بنابراین اگر مجوز دسترسی به هارددیسک یا USB، فایلها و غیره را ندارید؛ به عبارتی نمیتوانید درایو را بازکرده و پیام خطای ” access denied ” را دریافت میکنید؛ میتوانید از روش زیر استفاده کنید.
- بر روی درایو یا USB یا پوشه خود راست کلیک کرده و Properties را انتخاب کنید.
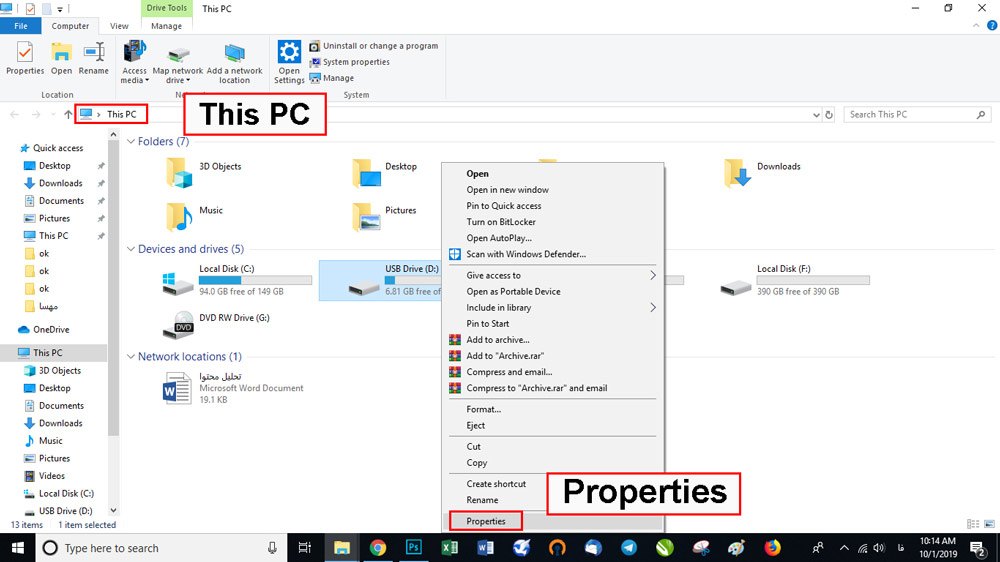
- به بخش Security بروید، روی Advanced کلیک کنید و به برگه Owner بروید.
- بر روی Edit کلیک کنید، و در زیر برگ Group یا username روی نام کاربری کلیک کنید.
- همه گزینههای موجود در ستون Allow را علامت بزنید و بر روی OK را کلیک کنید، سپس گزینه Apply را انتخاب نمایید.
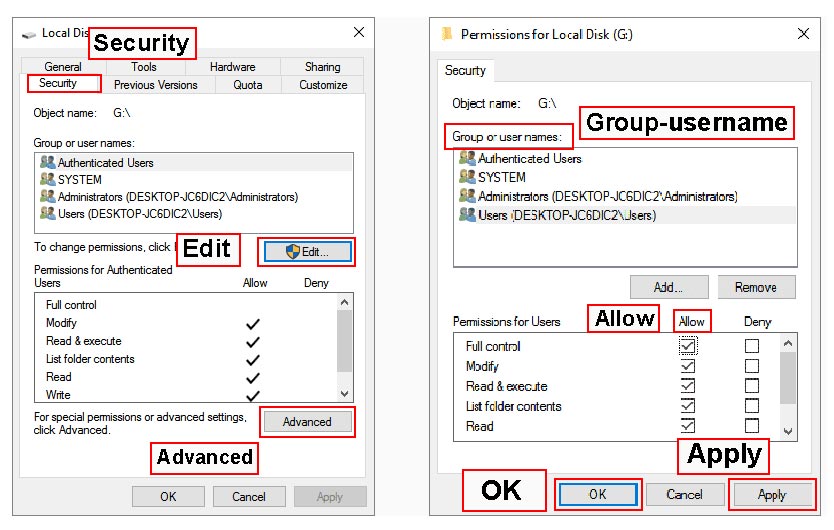
متد اول برای مشکل Access Denied در درایوها
الف: دادههای درون درایو یا usb را بازیابی کرده و ذخیره کنید.
ابتدا دادهها را از درایو و یا هارد خود بازیابی کنید؛ در این صورت شما یک پشتیبان از اطلاعات درایو خود دارید و درنهایت میتوانید آن را فرمت کنید. برای بازیابی میتوانید از نرمافزار قدرتمند بازیابی داده – Waseard EaseUS Recovery Wizard استفاده کنید. با استفاده از مراحل زیر میتوانید نرمافزار را راهاندازی کرده و از آن استفاده کنید.
- نرمافزار بازیابی EaseUS را راهاندازی و اجرا کنید.
- درایو موردنظر را انتخاب نمایید.
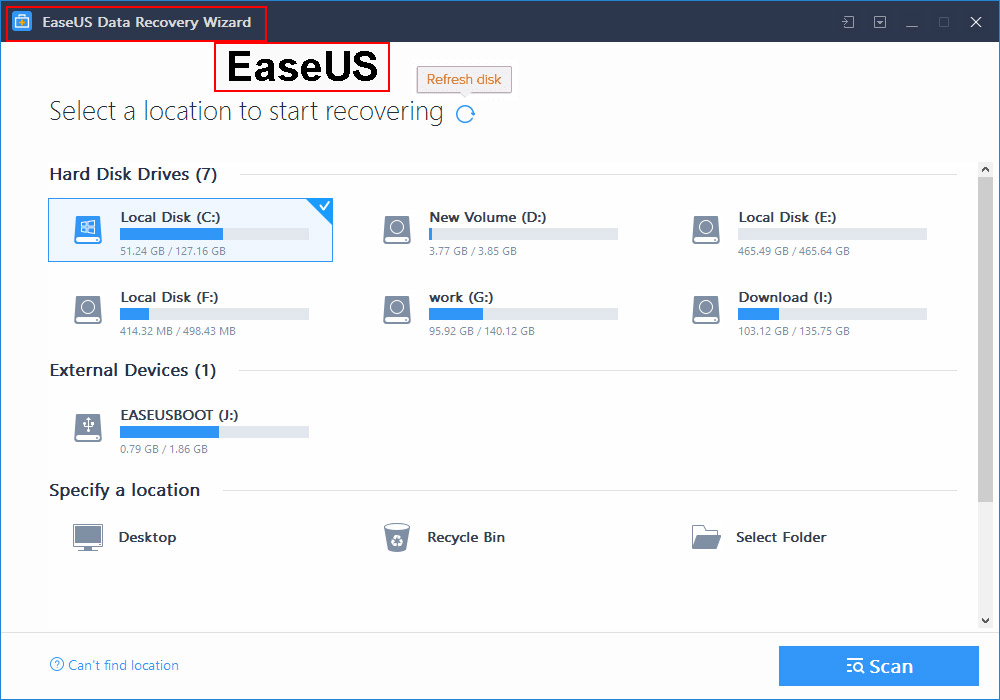
- برای شروع اسکن دادهها و پروندهها، روی اسکن کلیک کنید.
- در این صورت برنامه بازیابی، تمام دادهها را اسکن کرده و درنهایت تمامی اطلاعات موجود و مخفی درون درایو را پیدا میکند.
- در این مرحله شما قادر هستید پروندهها و اطلاعات خود را در قسمت “Deleted files یا Drive پیدا کنید.
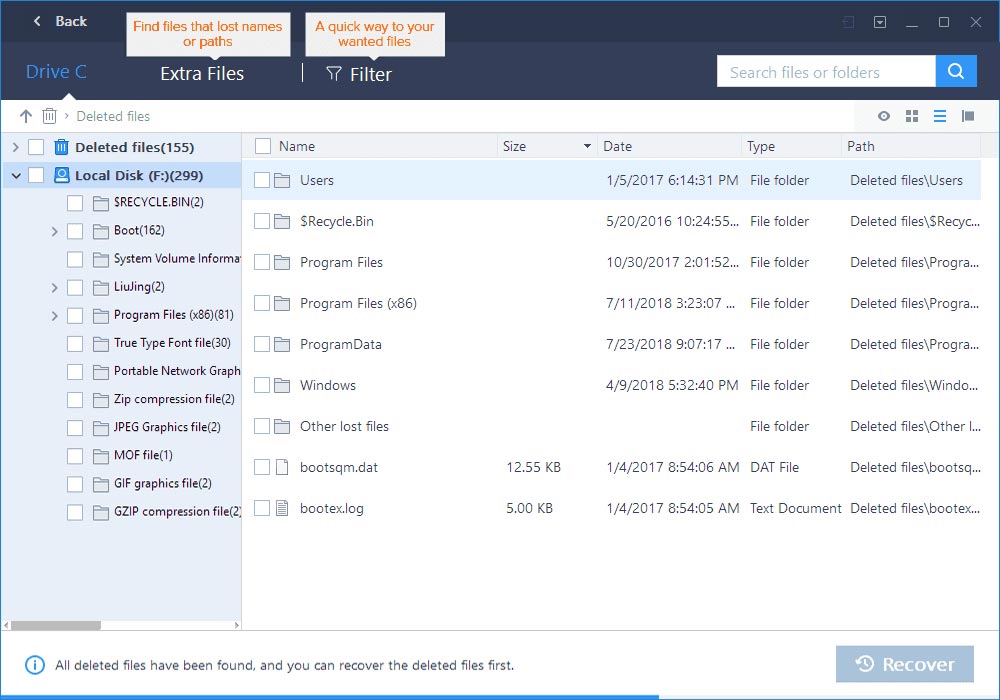
- برای پیشنمایش آنها میتوانید بر روی پرونده های یافت شده دبل کلیک کنید.
- حال دادهها را در یک درایو سالم و قابلاطمینان ذخیره کنید. مطمئن شوید از تمام اطلاعات درایو و یا فلش مموری تان پشتیبان تهیه کردهاید.
ب: درایو را فرمت و ریست کنید.
- پس از بازیابی اطلاعات از درایو یا usb، اکنون میتوانید مستقیماً درایو مشکلدار را فرمت کنید.
- با کلیک راست بر روی درایو غیرقابلدسترسی – هارددیسک داخلی / خارجی، کارت USB یا SD، گزینه “Format” را انتخاب کنید.
- سپس گزینه Start را انتخاب نمایید.
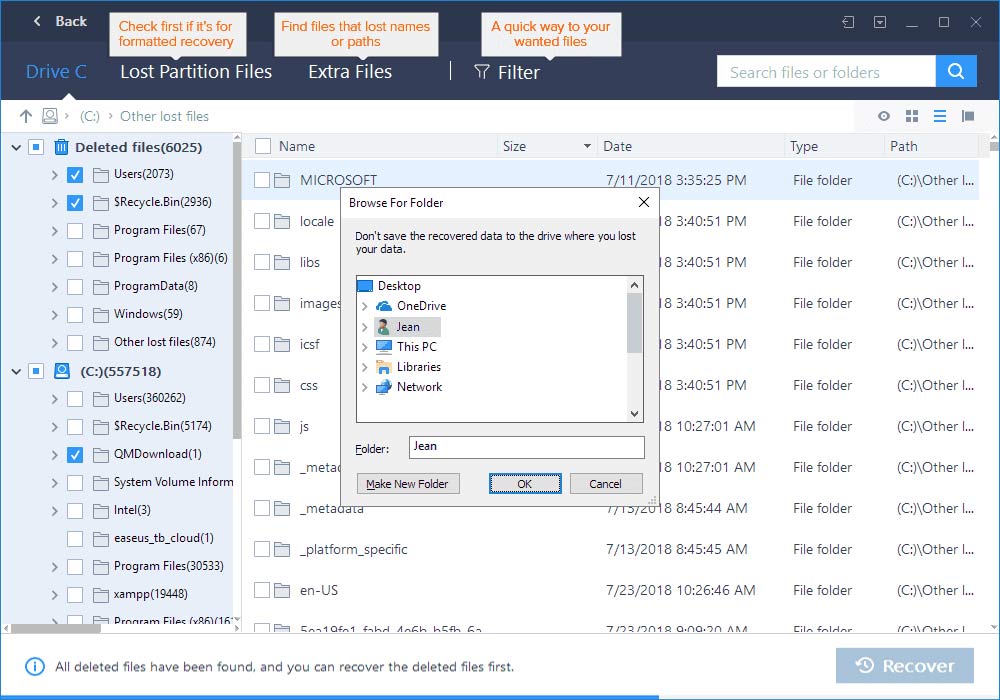
- در این صورت درایو فرمت شده و مشکل عدم دسترسی آن حل میشود.
تنظیمات اشتراکگذاری برای رفع مشکل عدم دسترسی
بهمنظور تنظیمات اشتراکگذاری برای رفع مشکل عدم دسترسی، کافی است بر روی درایو خود راست کلیک کرده و به بخش Properties بروید. در بخش Properties سربرگی به نام Security وجود دارد. در این قسمت گزینه ویرایش Edite را انتخاب نمایید. در این صورت پنجره Permissions برای شما باز میشود. در این پنجره کافی است روی دکمه Add کلیک کنید و در کادر پایین آن کلمه EVERYONE را وارد نمایید و درنهایت آن را تأیید کنید. با این کار در قسمت Group or Username گزینه EVERYONE ظاهر میشود. در این بخش EVERYONE را انتخاب نمایید و تیک گزینه Full Control را فعال کنید.
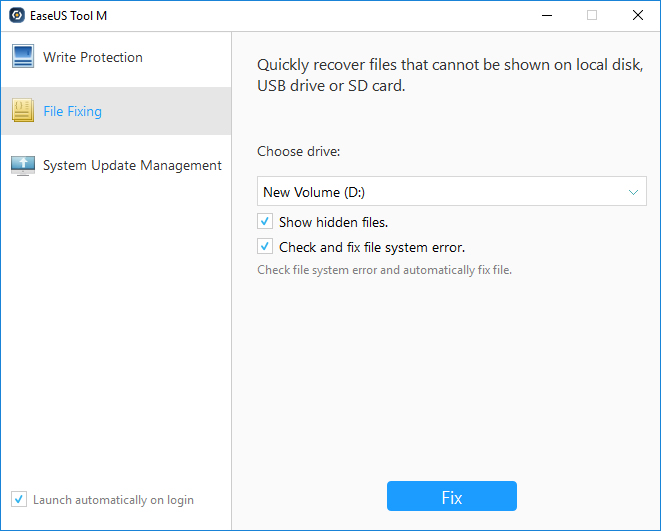
لینک کوتاه:

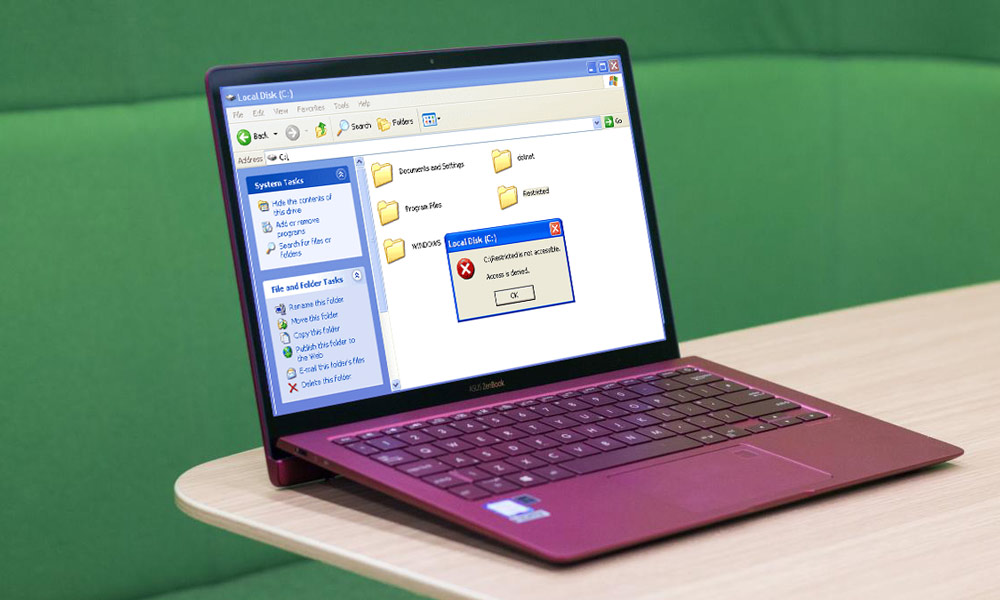



ممنون بابت راهنمایی های سایت خوبتون
خواهش می کنم دوست عزیز
سلام ببخشید من ارم ویندوز از روی درایو cبرداشته شده میشه کمک کنید
عالی بود دا
ممنون خیلی خوب بود این مطلب من اشتباهی میخواستم برای بقیه کاربرها گزینه های امنیت رو تغییر بدم که متاسفانه برای خودم هم عدم دسترسی گذاشتم ولی با این مژلب راحت تونستم با روش دوم حل کنم مشکل رو
اقا ناموسا دمتون گرم من ۲ سال بود این مشکلو داشتم.فقط میتونم بگم دمتون گرم
دستتون درد نکنه خیلی خوب بود
با سلام روی فایل pdf یه فلش آبی رنگ آمده و باز نمیشه مشکل چیه؟ آیا راه حلی داره? ممنون