دلایل زیادی برای ضبط فیلم از صفحه نمایش وجود دارد: ممکن است شما یک ویدیوی آموزشی برای یوتیوب تهیه کرده، یک آموزش نرم افزاری را می خواهید انجام دهید یا یک ارائه برای کار خود آماده کنید.
ممکن است بخواهید با دستیابی به یک ضبط کننده صفحه نمایش رایگان شروع کنید. گزینه های بسیار خوبی در این زمینه وجود دارد ، اما شاید ندانید که ویندوز ابزار ضبط داخلی خصوص به خود را دارد که در اپلیکیشن از پیش نصب شده Xbox مخفی است.
همچنین می توانید بدون بارگیری و نصب یک برنامه بزرگ ، صفحه نمایش خود را از داخل یک پنجره مرورگر ضبط کنید. این همه بستگی به آنچه ضبط می کنید ، سخت افزاری که استفاده می کنید و اینکه چقدر زمان در اختیار شما است دارد.
ضبط از روی صفحه نمایش در ویندوز کامپیوتر
این گزینه پنهان است، اما ویندوز 10 برنامه ضبط صفحه نمایش داخلی خود را دارد که برای ضبط بازی ها در نظر گرفته شده است. برای پیدا کردن آن ، برنامه از قبل نصب شده Xbox را باز کنید (برای یافتن آن ، Xbox را در جعبه جستجو تایپ کنید) سپس روی [Windows] + [G] در صفحه کلید خود ضربه بزنید و “Yes, this is a game” را کلیک کنید.
برای شروع ، روی “start recording” کلیک کنید یا روی [Windows] + [Alt] + [R] ضربه بزنید ، سپس پس از اتمام از همان میانبر استفاده کنید. فیلم های ضبط شده در پوشه Videos/Capture با فرمت MP4 ذخیره می شوند.
برای شخصی سازی تنظیمات ضبط کننده ، وارد برنامه Xbox شوید و به گزینه های Game DVR دسترسی پیدا کنید. شما نمی توانید یک پوشه مقصد مختلف برای ضبط ها را انتخاب کنید ، اما می توانید تنظیم کیفیت را انتخاب کنید، تصمیم بگیرید که ریکورد را به صورت صوتی ضبط کنید یا خیر ، و حداکثر طول کلیپ را تنظیم کنید.
متأسفانه همه دستگاههای ویندوز 10 قادر به ضبط فیلم با Game Bar نیستند. برای استفاده از آن ، به یک کارت ویدئویی نیاز دارید که یکی از رمزگذارهای زیر را پشتیبانی کند:
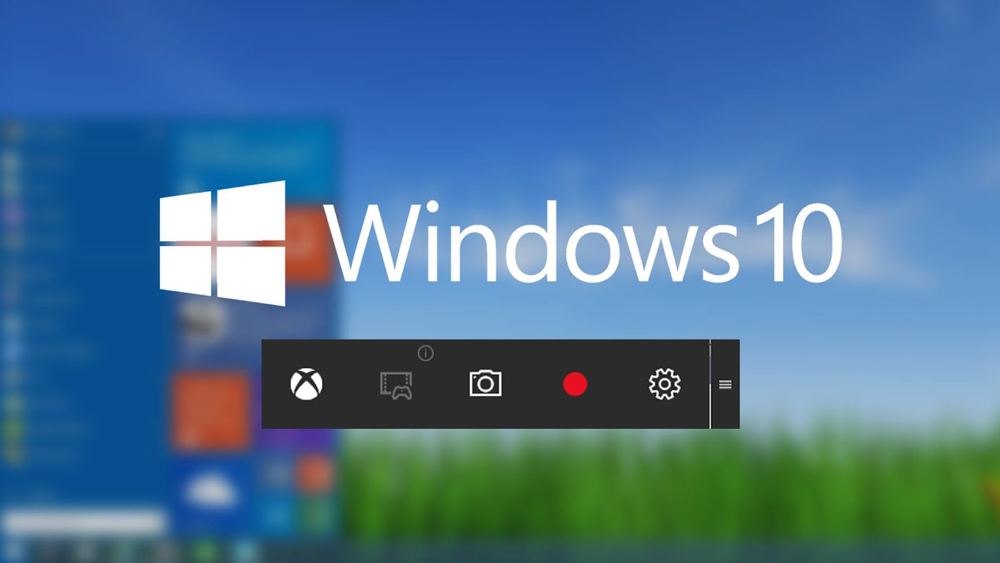
Intel Quick Sync H.260
انویدیا NVENC
AMD VCE
اگر رایانه شخصی یا لپ تاپ شما واجد شرایط انجام روش شرح داده شده در بالا نیست ، برای گزینه های بیشتر به انتخاب بهترین ضبط کننده های صفحه نمایش رایگان توجه کنید. برای مثال برنامه Abelssoft ScreenVideo نرم افزاری کاربردی برای ضبط ویدیو از صفحه نمایش دسکتاپ که تنها با زدن یک کلیک قادر به ضبط ویدیو از هر فعالیتی که بر روی صفحه دسکتاپ خواهید بود. با ScreenVideo می توانید تعیین کنید کل صفحه و یا قسمتی از آن را برای ضبط کردن انتخاب کنید. بعد از ضبط ویدئو تصمیم بگیرید که کدام کیفیت را میخواهید برای ویدیوهای خود در نظر بگیرید.
نحوه ضبط از صفحه نمایش روی کامپیوترهای مک
ضبط صفحه نمایش Mac بسیار ساده تر از یک کامپیوتر WIndows است. اگر از macOS Mojave استفاده می کنید ، کافیست کلید میانبر صفحه کلید Shift + ⌘ + 5 را بزنید و تمام کنترل های ضبط فیلم و تصاویر ثابت از دسک تاپ شما ظاهر می شود. می توانید کل صفحه ، یک بخش یا یک پنجره خاص را ضبط کنید ، سپس فیلم حاصل را مرتب کنید ، ذخیره کنید یا به اشتراک بگذارید.
اگر از نسخه قدیمی MacOS استفاده می کنید ، می توانید صفحه را با استفاده از Quicktime Player ضبط کنید. فقط کافی است که برنامه را باز کنید (این برنامه به طور پیش فرض نصب شده است).
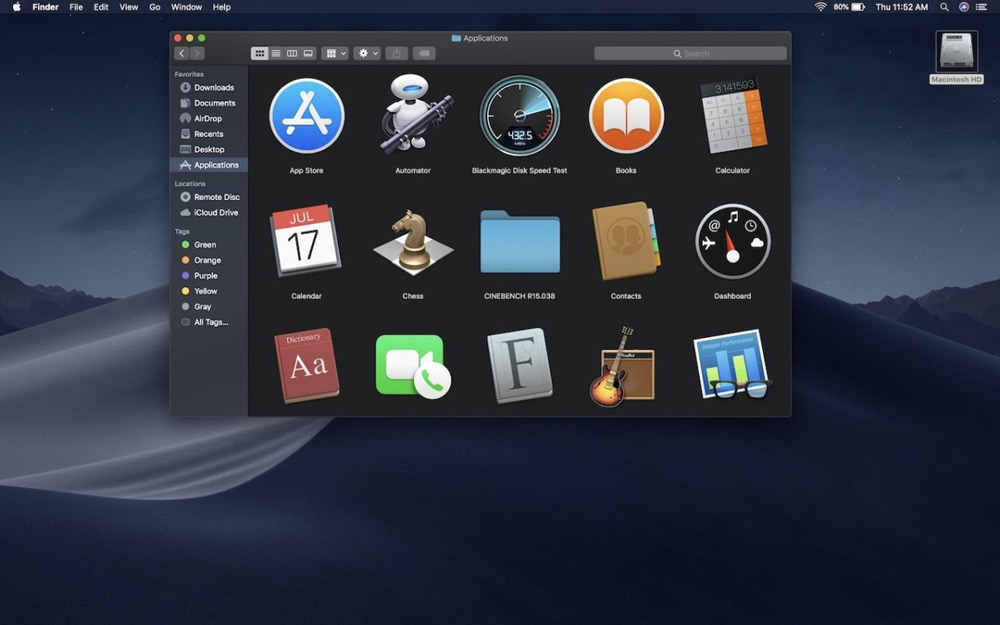
نحوه ضبط از صفحه نمایش در اندورید
اندروید Q در هنگام انتشار اعلام کرده بود که برنامه ضبط کننده صفحه نمایش مخصوص به خود را دارد. اگر Android Q بتا را نصب کرده اید ، می توانید با باز کردن منوی “تنظیمات” و انتخاب “about phone” ، آن را امتحان کنید. هفت بار بر روی version number ضربه بزنید ، سپس در صورت درخواست ، قفل credentials خود را وارد کنید. این کار گوشی را در حالت توسعه دهنده قرار می دهد و به شما امکان می دهد ویژگی هایی را که هنوز به طور کامل تمام نشده است آزمایش کنید.
به تنظیمات سیستم برگردید ، روی “developer options” ضربه بزنید و “feature flags” را انتخاب کنید. پرچم “settings_screenrecord_long_press” را پیدا کرده و کلید را تغییر دهید تا آن را فعال کنید. اکنون می توانید هر زمان که بخواهید با فشار دادن دکمه پاور ، صفحه خود را ضبط کنید تا از منوی گزینه های پاور استفاده کنید ، سپس دکمه اسکرین شات را نگه دارید تا گزینه های ضبط صفحه ظاهر شود.
اگر از Android Q استفاده نمی کنید ، برای ضبط از صفحه نمایش به برنامه های ضبط صفحه نمایش شخص ثالث از فروشگاه Google Play نیاز دارید. چنین برنامه هایی بسیار پرطرفدار هستند ، بنابراین هیچ کمبودی در استفاده از این برنامه احساس نخواهید کرد و برنامه های زیادی برای کاربران این برنامه ها وجود دارد.
اگر می خواهید فیلم های گیم پلی بازی ها را ضبط کنید، بخش Google Play Games دارای ضبط صفحه نمایش داخلی است که با شروع یک بازی ضبط فیلم به صورت خودکار شروع می شود. برای هر چیز دیگری ، ما اضبط کننده صفحه نمایش AZ را توصیه می کنیم. استفاده از آن ساده است و با ویژگی های مفید گرد هم آورده شده است. نسخه رایگان این برنامه عالی است، اما گزینه های اضافی با هزینه کمی در دسترس است.
برای مثال DU recorder یک ضبط کننده صفحه رایگان، پایدار و با کیفیت بالا است که به شما کمک می کند به صورت روان از صفحه نمایش دستگاه اندروید خود فیلمبرداری کنید. با انواع امکانات و بدون نیاز به روت، DU Recorder یک راه آسان برای ضبط فیلم از صفحه نمایش، مانند ویدئوهای بازی، تماس های ویدئویی و غیره است. این اپلیکیشن ضبط صفحه نمایش ثابت و بی نقص را فراهم می سازد. با این ضبطکننده صفحه، می توانید به آسانی ویدیوی باز یهای پرطرفدار تلفن همراه را ضبط کنید؛ تماس های ویدیویی با دوستان و خانواده خود را ضبط کنید؛ همچنین میتوانید برنامه های پرطرفدار را از برنامه های زنده مانند Periscope و Bigo Live ضبط کنید!
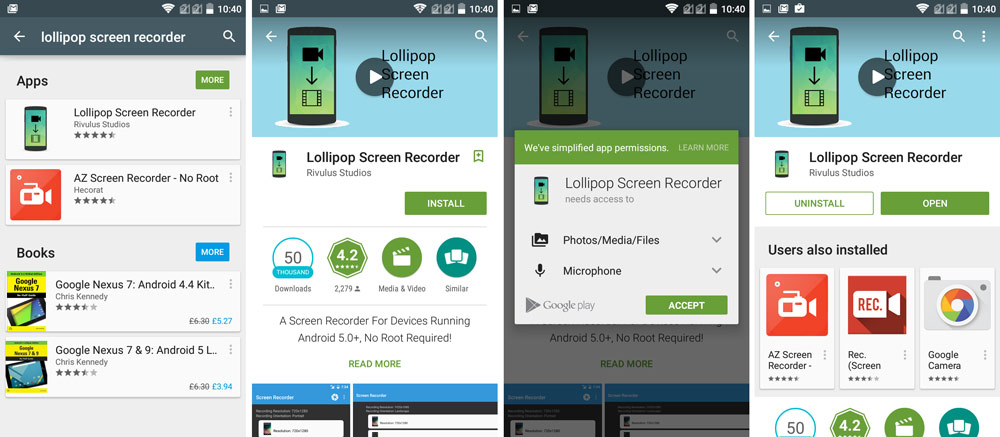
ضبط از صفحه نمایش در سیستم عامل ios
ضبط صفحه روی آیفون یا آیپد نیز به همین سادگی است. روی “setting” ضربه بزنید ، به دنبال “control center” و “customize controls” ، سپس روی نماد سبز به علاوه در کنار “screen recording” ضربه بزنید.
برنامه ای را که می خواهید ضبط کنید بارگیری کنید، سپس صفحه را از پایین صفحه به بالا کشیده، یا از بالا به پایین بکشید اگر از iPhone X یا بالاتر یا iPad یا iOS 12 یا بعد از آن استفاده می کنید. یک نقطه در یک دایره) و شمارش معکوس از سه ثانیه آغاز خواهد شد. پس از پایان این کار، ضبط شروع می شود.
برای پایان ضبط ، روی نشانگر زمان در سمت چپ بالای صفحه ضربه بزنید و “Stop” را انتخاب کنید. به خاطر داشته باشید که همه اعلان هایی که هنگام ضبط دریافت می کنید نیز ضبط می شوند. بنابراین اگر می خواهید اعلان های دیگر شما در حین ضبط نیافتند لازم است که آنها را با Force stop کردن ببندید.
اگر هم می خواهید از برنامه شخص ثالث در ios برای فیلم گرفتن از صفحه خود استفاده کنید، AirShou یکی از بهترین اپلیکیشن های فیلم برداری از صفحه نمایش آیفون و آیپد در iOS 10 است چرا که این نرم افزار علاوه بر تهیه فیلم از صفحه نمایش گوشی بدون نیاز به جیلبریک، می تواند به صورت هم زمان فیلم تهیه شده را برای دیگر کاربران پخش کند.
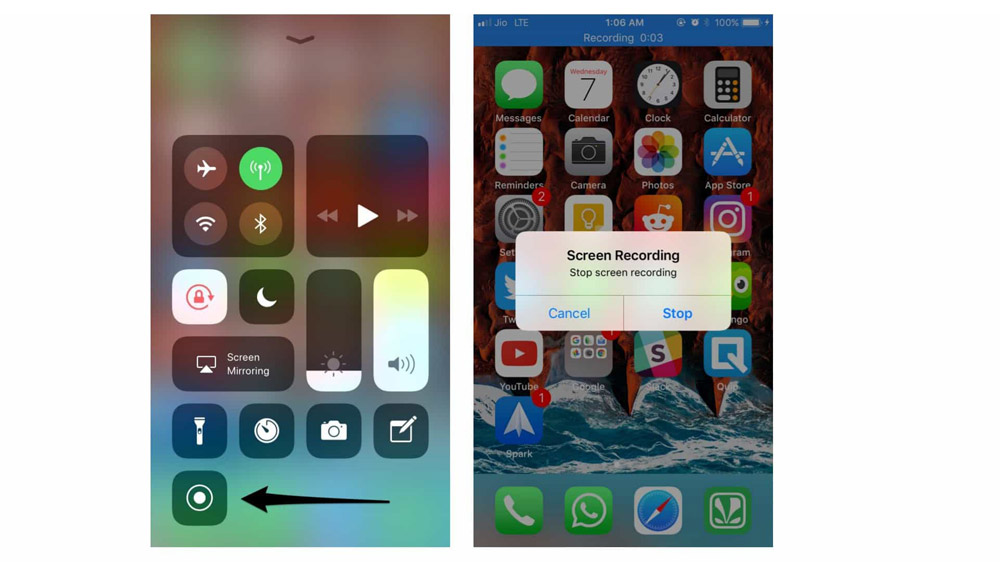
لینک کوتاه:




